01. <Win> Visual Studio 설치 & C# 환경설정

1. Visual Studio 설치 프로그램 다운로드
1.1 Visual Studio 2022를 사용하고자 하는 경우, 아래 링크로 이동하여
Download Visual Studio Tools - Install Free for Windows, Mac, Linux
Download Visual Studio IDE or VS Code for free. Try out Visual Studio Professional or Enterprise editions on Windows, Mac.
visualstudio.microsoft.com

- Visual Studio 버전 선택
일반적으로 C#을 학습한다면, 최신 버전의 Visual Studio를 설치하고, 최신 C# 버전을 학습하는 것이 좋습니다.
이유는 학습자이기 때문입니다.
Visual Studio, C#, 그리고 .NET 프레임워크는 1년 주기로 업데이트되어 왔고,
학습에 필요한 서적과 온라인 자료는 최신 버전에 맞춰 매해 개정, 출판되기 때문입니다.
-
하지만 개인적으로는 Visual Studio 2022, 최신 C# 문법 사용을 추천하지는 않습니다.
첫 번째 이유는 숙련된 개발자들에게 엄청난 생산성 향상을 가져다주는 Visual Studio 2022 강력한 자동완성과 Copilot을 사용에 대한 문제입니다.
초보자들이, 프로그래밍 기술을 배우는 것이 아니라, 자동완성 도구 사용법만 배우고 의존하는 상황을 야기하기 때문입니다. 자동완성 기능 없이는 코드를 작성하지 못하고, Copilot이 생성한 코드가 올바른지 판단조차 못하는 경우가 너무 많았습니다.
두번째 문제는, (Legacy가 아닌) 최신 버전 기반의 이슈에 대한 해결법을 온라인에서 찾을 수 없습니다. 일반적으로 현장의 개발 환경 가이드는 구버전 Visual Studio를 기준으로 만들어져 있을 것이고, 최신 버전을 사용으로 발생하는 모든 이슈들은 개발자가 오롯이 해결해야 할 문제가 됩니다.
그리고 마지막 이유로, 개발 당시의 C# 버전과 .NET 프레임워크에 종속된 외부 라이브러리 패키지가 최신 버전들과 호환되지 않는다면 사용 자체가 불가능합니다.
현장에서는 2013, 2015도 많이 쓰고 있습니다. 이유는 굳이 최신 버전으로 변경할 이유가 없기 때문입니다.
구버전으로 오랜기간 안정적으로 운영되고 고도화된 프로그램에는 기능상 한계 외, 그 누구도 위험 부담을 감수하거나 시간과 비용을 지불하며 수정하지 않습니다.
구버전 Visual Studio 설치 프로그램이 필요하면 아래 다운로드 링크로 이동합니다.
Visual Studio Older Downloads - 2019, 2017, 2015 & Previous Versions
Download previous versions of Visual Studio Community, Professional, and Enterprise softwares. Sign into your Visual Studio (MSDN) subscription here.
visualstudio.microsoft.com

2. Visual Studio 설치
2.1 Visual Studio Installer 실행

다운 받은 Visual Studio Installer 를 더블클릭하여 실행합니다.
2.2 설치 준비
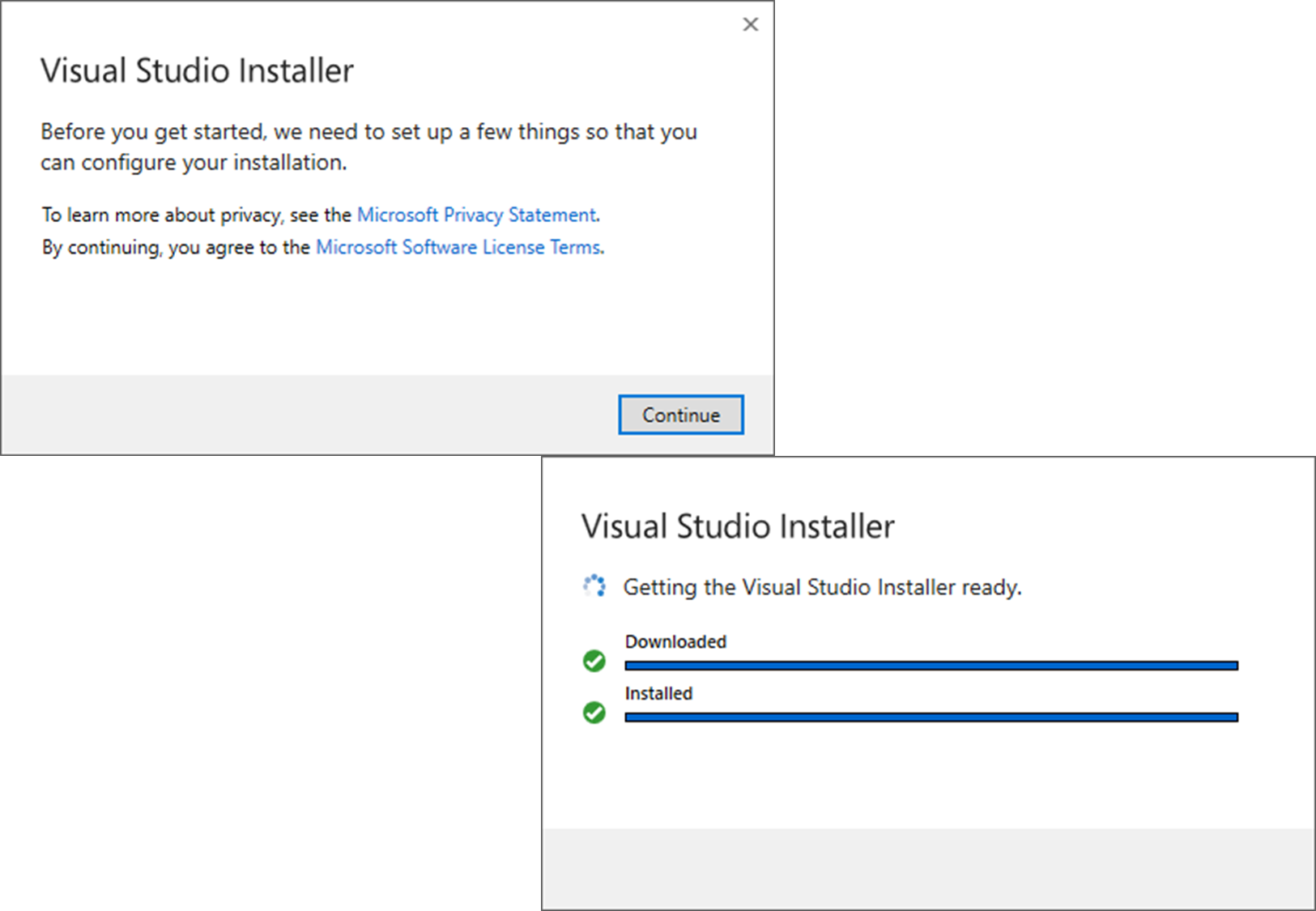
2.3 WorkLoads 탭

❶ 비주얼 스튜디오 설치 프로그램 상단 탭 중에서, [ WorkLoad ] 탭은, 프로그래밍 언어나 플랫폼 별 개발 환경 요소의 카테고리(그룹)를 의미합니다.
❷ [ WorkLoads ] 탭의 하위 카테고리는 "웹 & 클라우드", "데스크톱 & 모바일", "게임"과 "다른 도구 집합" 이라는 카테고리가 있습니다.
❸ C# 개발 환경을 설치하기 위해, [ WorkLoads ] 탭에서, "Desktop & Mobile (5)" 카테고리의 .NET desktop development를 체크합니다.
❹.NET desktop development 선택하면, 우측 상세 정보에서 Visual Studio 버전에 따라 가장 최신 버전의 .NET 이 자동으로 선택되어 있습니다. 필요에 따라 추가 선택, 제외하시면 됩니다.
2.4 Individual components 탭

필요한 .NET 버전 및 필요한 라이브러리는 [ Individual components ] 개별 구성 요소 탭에서
추가로 선택하거나, 이후 Visual Studio Installer를 다시 실행하여 추가 설치/제거 가능합니다.
2.5 Language packs 탭 확인

[ Language packs ] 탭에서 Visual Studio에서 사용할 언어팩을 설치합니다.
Korean을 선택하면 한국어판 Visual Studio를 사용할 수 있습니다.
2.6 설치 진행
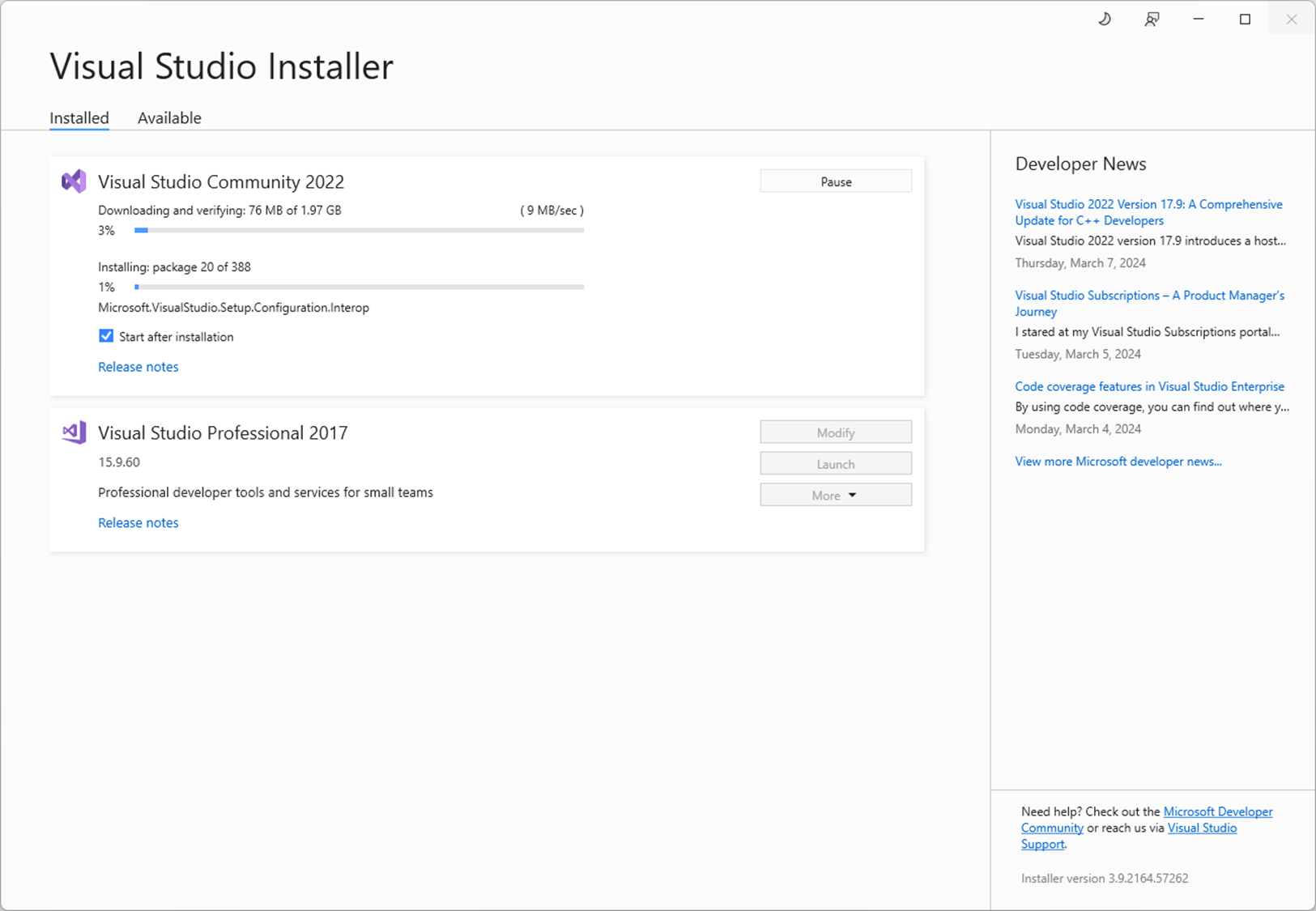
우측 하단의 설치 버튼을 누르면 아래와 같이 설치에 필요한 파일을 자동으로 내려받습니다.
2.7 설치 완료

설치가 완료 후, Visual Studio를 실행하면, 아래와 같은 로그인 화면이 보입니다.
굳이 로그인하지 않아도, 하단의 작은 글자로 표시된 skip 을 선택해 진행 할 수 있습니다.
윈도우 Visual Studio의 경우, MS 계정으로 로그인하면 그 정보가 윈도우에 기록됩니다.
개인 PC가 아니거나, 필요한 경우가 아니라면 MS 계정으로 로그인하지 않습니다.
3. Visual Studio 실행
C# 개발 환경을 선택합니다.

비주얼 스튜디오 테마를 선택하고, 하단의 비주얼 스튜디오 시작 버튼을 클릭합니다.
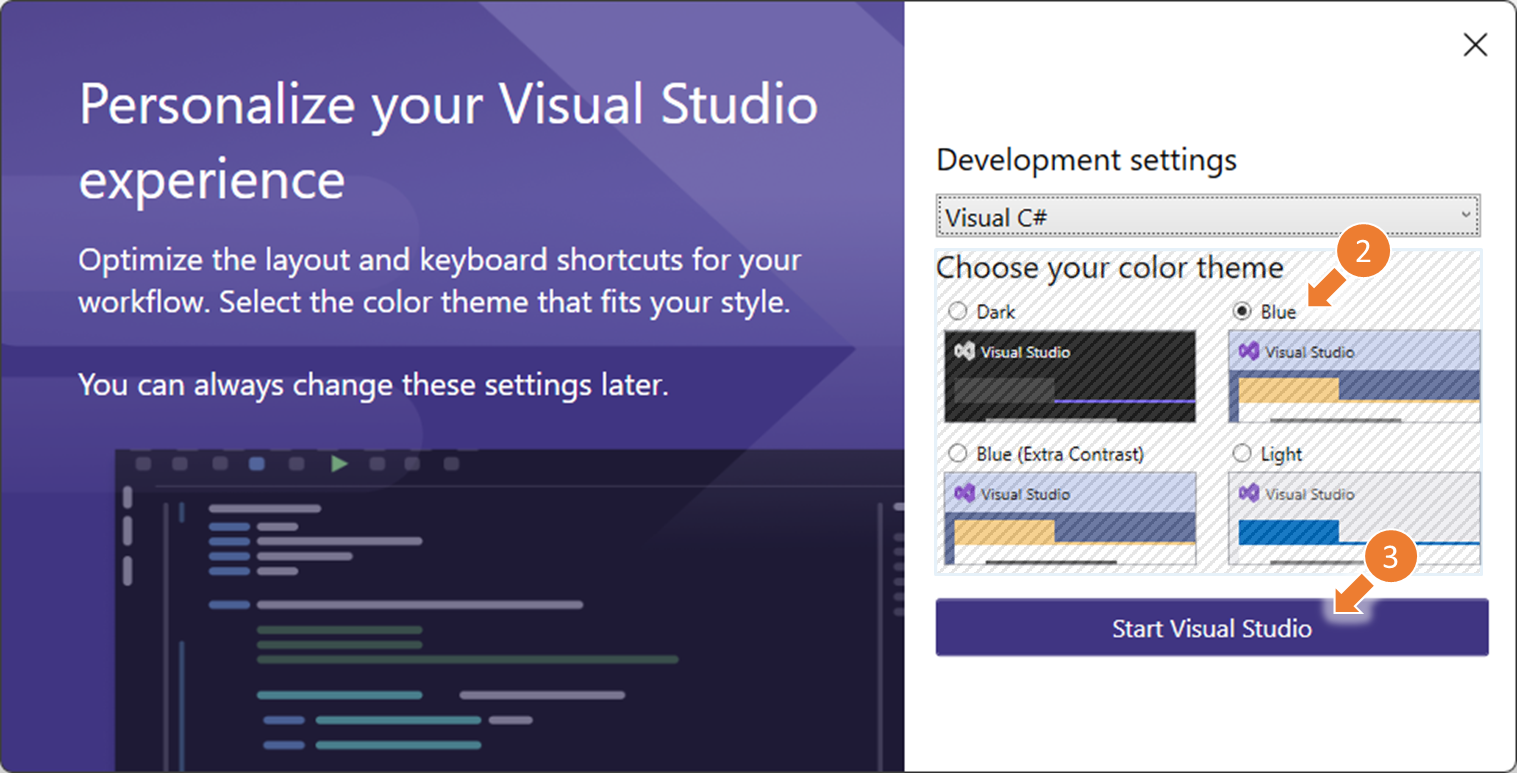
비주얼 스튜디오가 실행됩니다.
아래 화면은 비주얼 스튜디오 2022를 실행한 초기화면입니다.
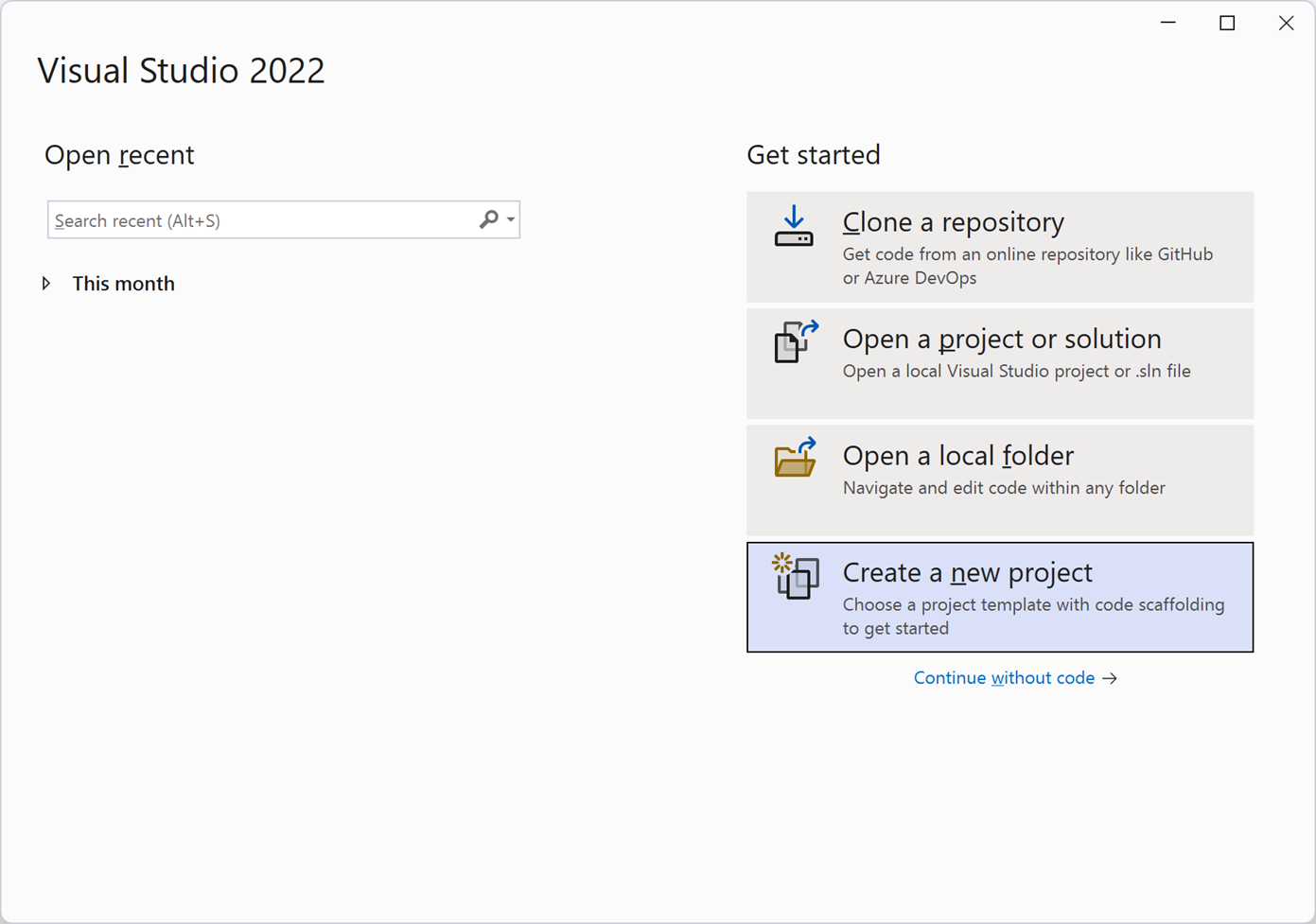
4. Visual Studio Installer
04.1 Visual Studio 관리 프로그램
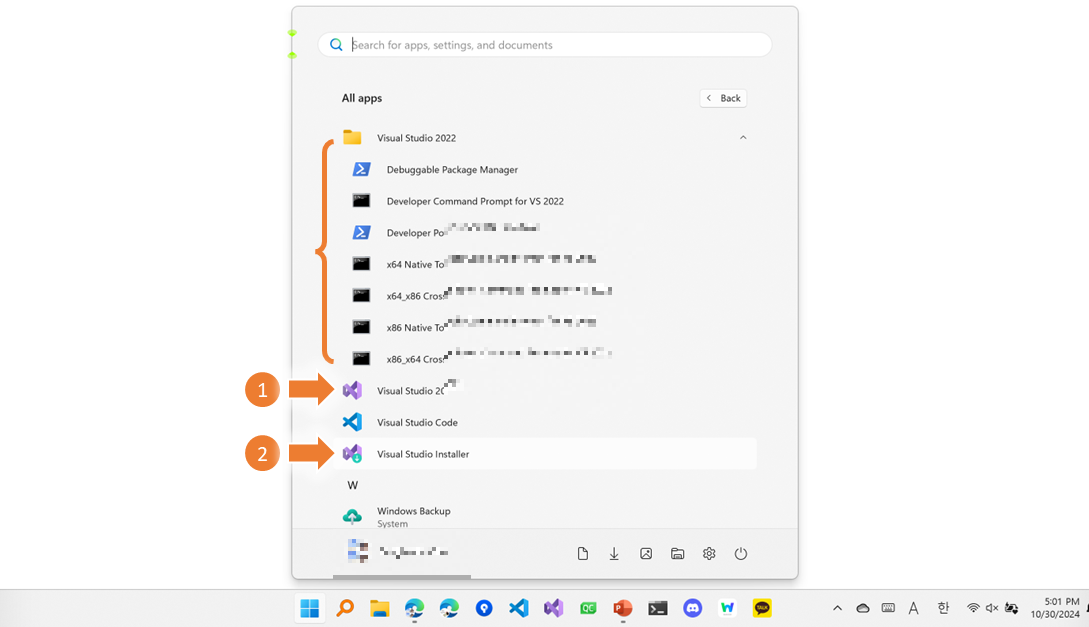
❷ Visual StudioInstaller 를 실행하면, Visual Studio 프로그램 기능을 추가하거나 삭제할 수 있습니다.

❸ 설치된 Visual Studio 리스트를 확인 할 수 있습니다.
원하는 Visual Studio 의 변경, 실행, 업데이트 등을 선택할 수 있습니다.
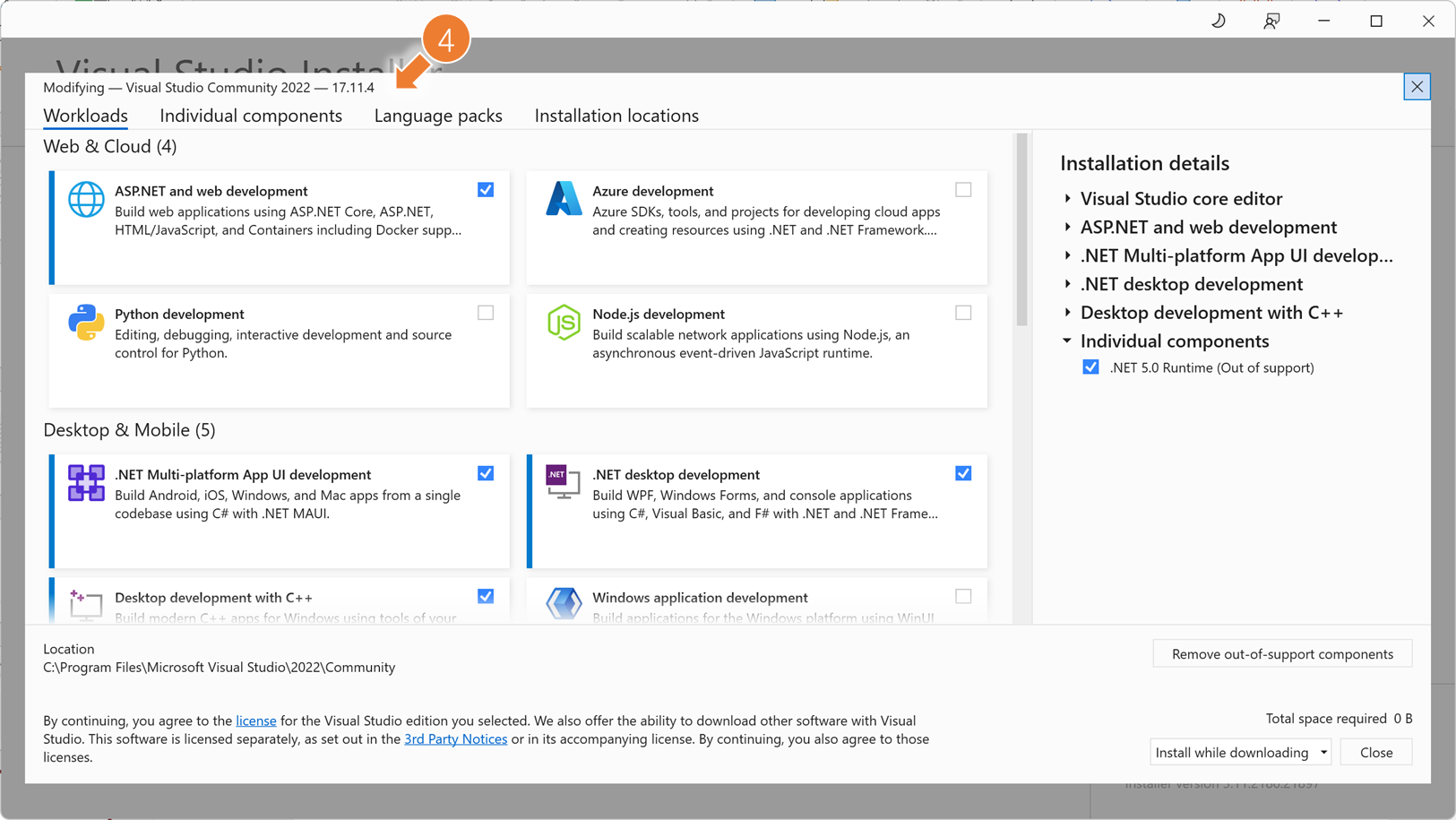
❹ 설치 과정과 동일한 선택이 가능한 화면이 출력됩니다.
원하시는 작업을 진행합니다.