<WSL> Oh My Posh 환경설정

✅ Pre-Work.
Step 1. 패키지 업데이드 && 업그레이드
sudo apt update && sudo apt upgrade -y
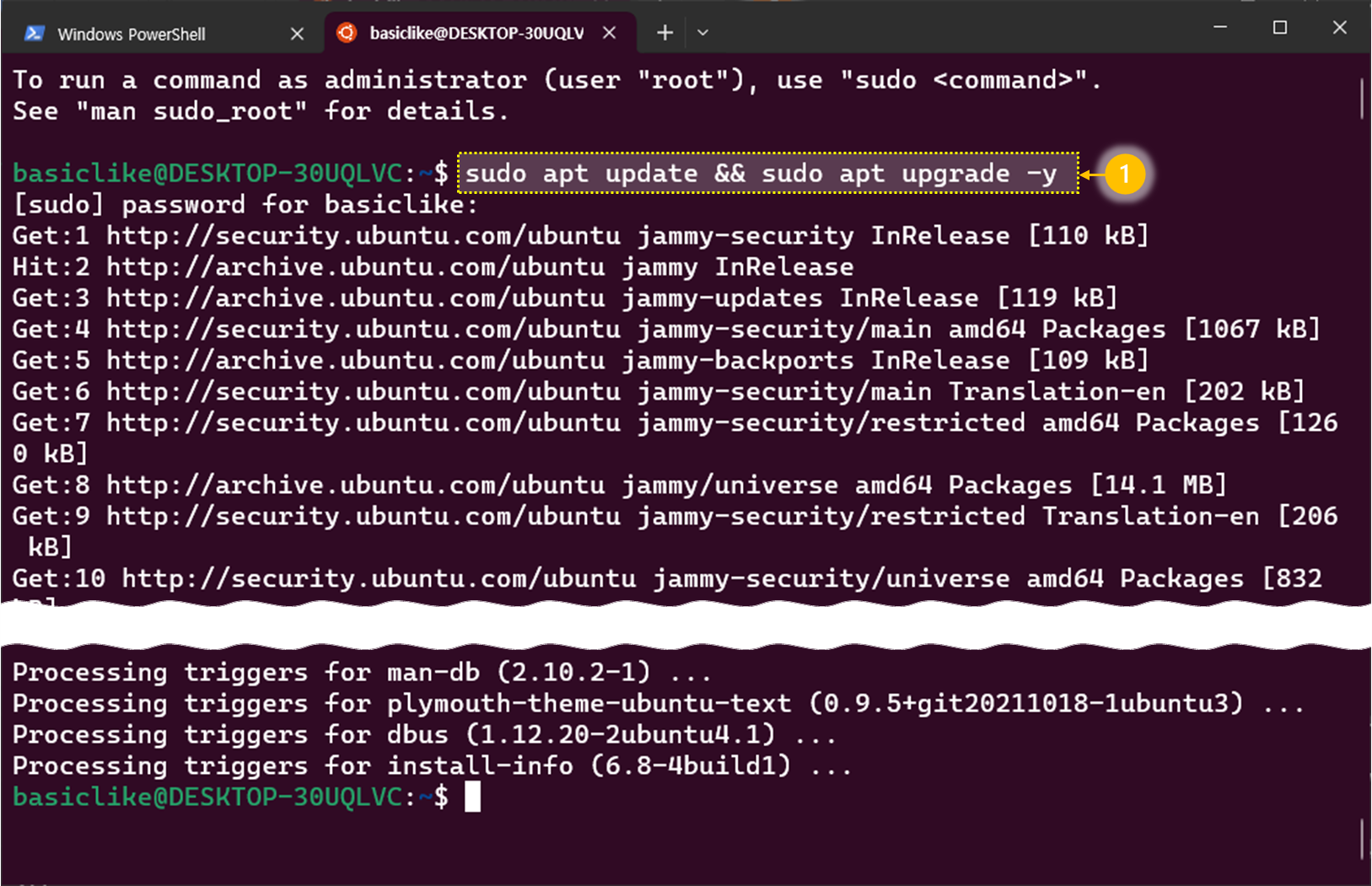
Step 2. 기본 라이브러리와 헤더 파일 설치, CA인증서 설치
sudo apt install -y build-essential ca-certificates

✅ oh my posh 환경설정
oh-my-posh 홈페이지로 이동, 공식 문서의 설치 방법을 순서대로 진행하합니다.
순서 요약
- xterm-256color 설정
- oh-my-posh 설치
- font 설치
- theme 설정
- .bashrc 설정
Step 1. Xterm-256color 설정
⏩ oh-my-posh 공식 홈페이지의 Linux > terminal 설정을 참고합니다.
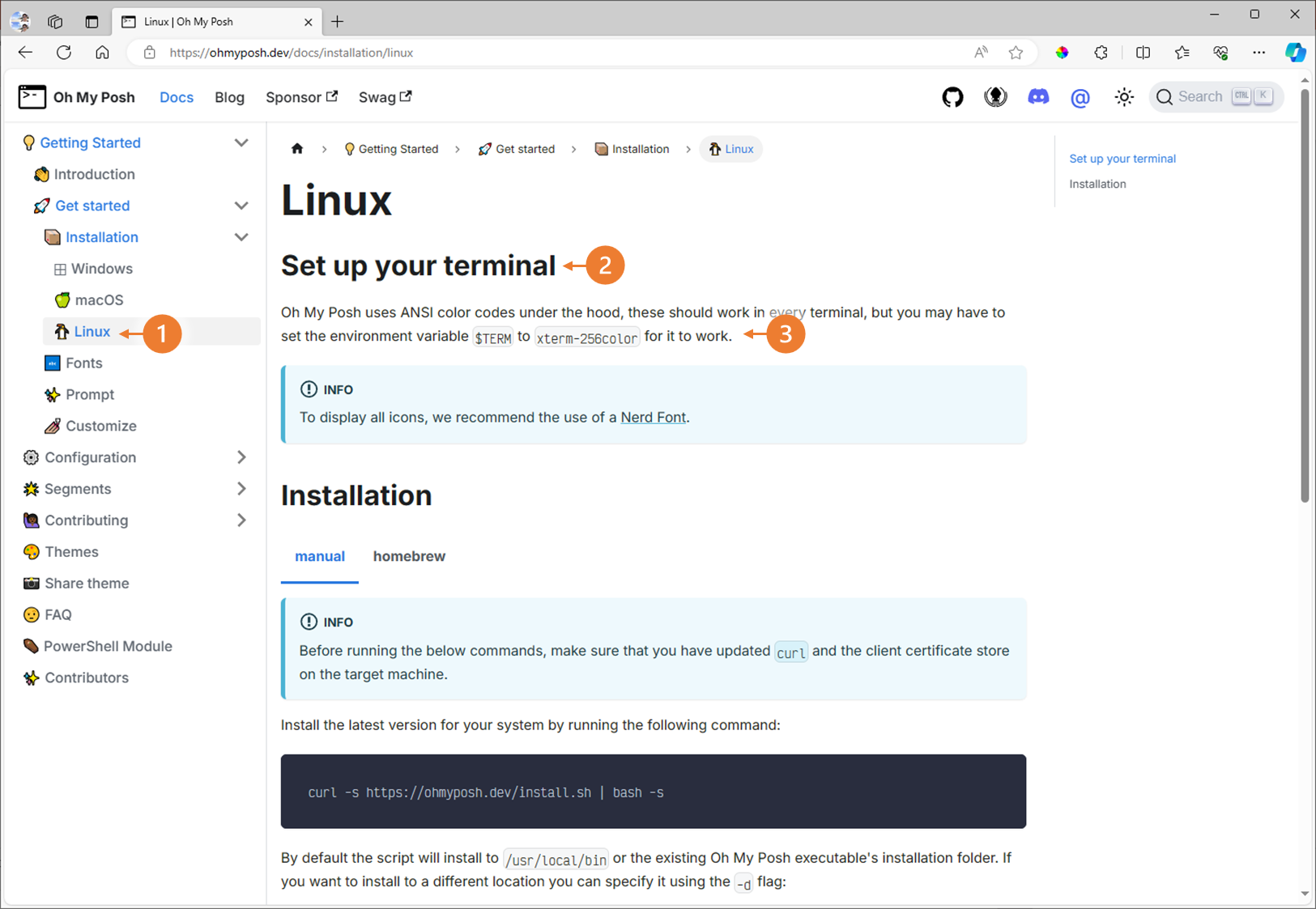
⏩ 아래와 같이 WSL terminal 에서 xterm-256color 설정합니다.
set $TERM-256color
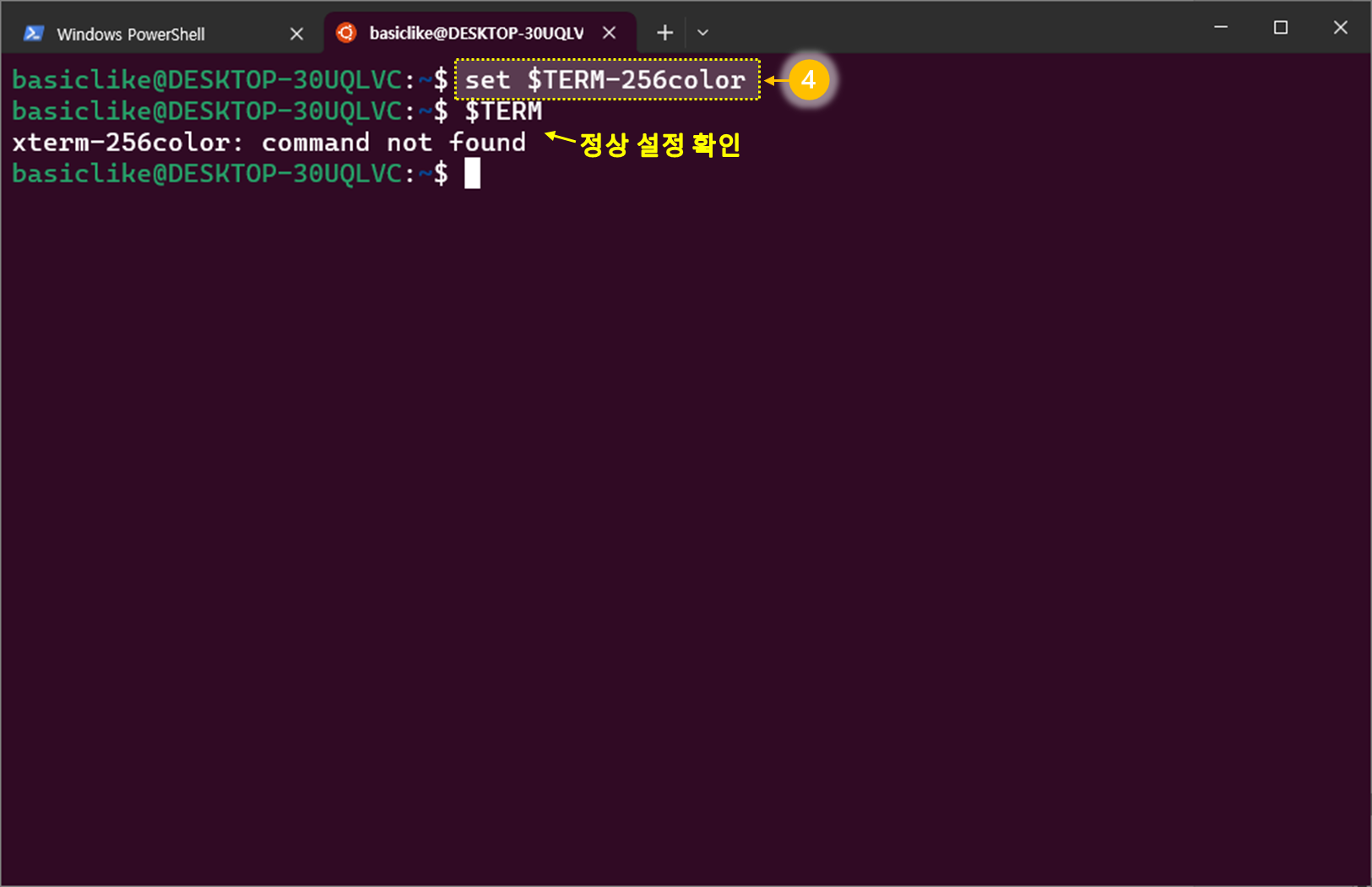
Step 2. oh-my-posh 설치
⏩ 우선 curl, unzip 을 먼저 설치합니다.
sudo apt install curl unzip -y
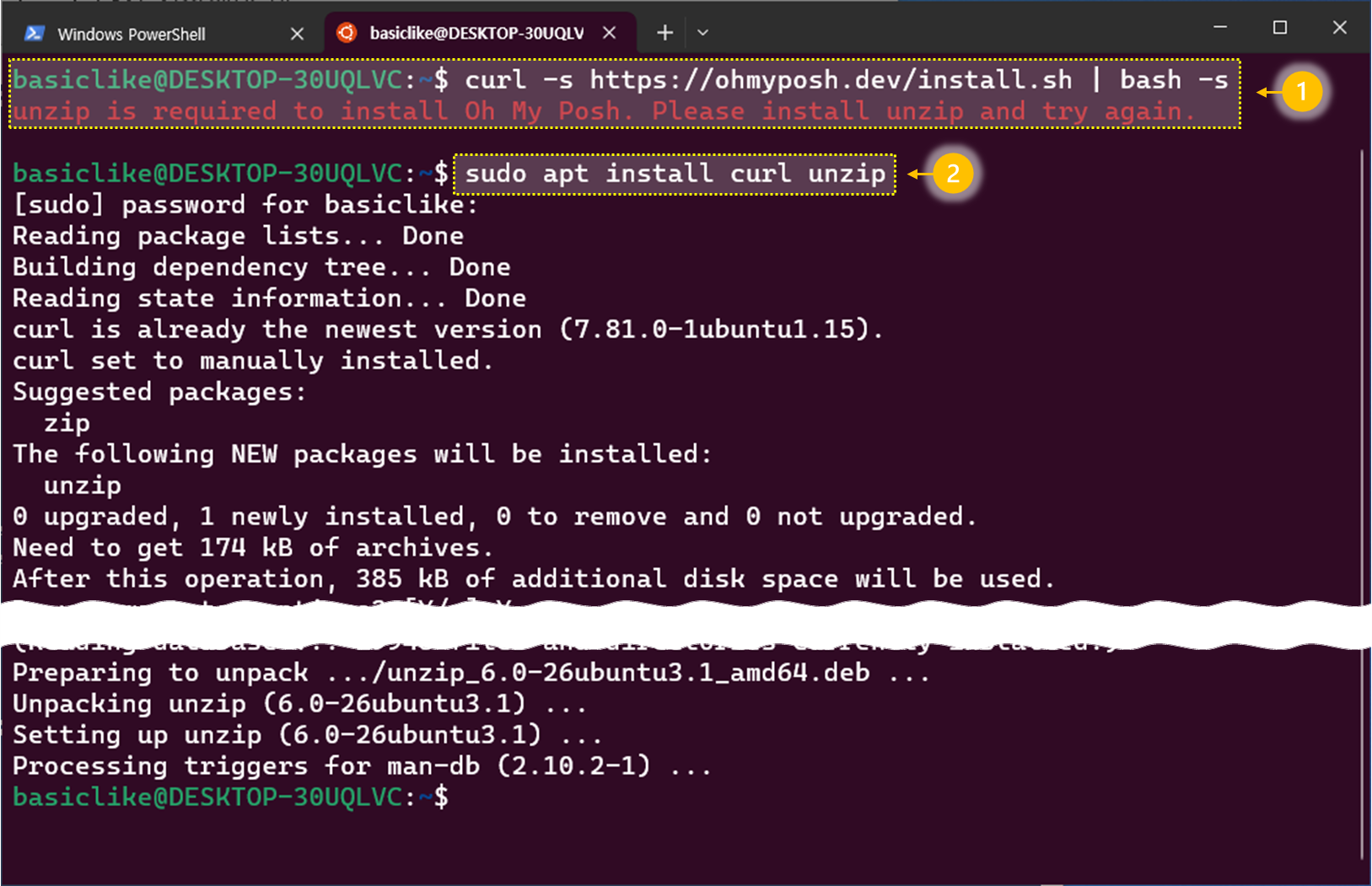
⏩ oh-my-posh 공식 홈페이지의 oh-my-posh installation 명령어를 복사합니다.
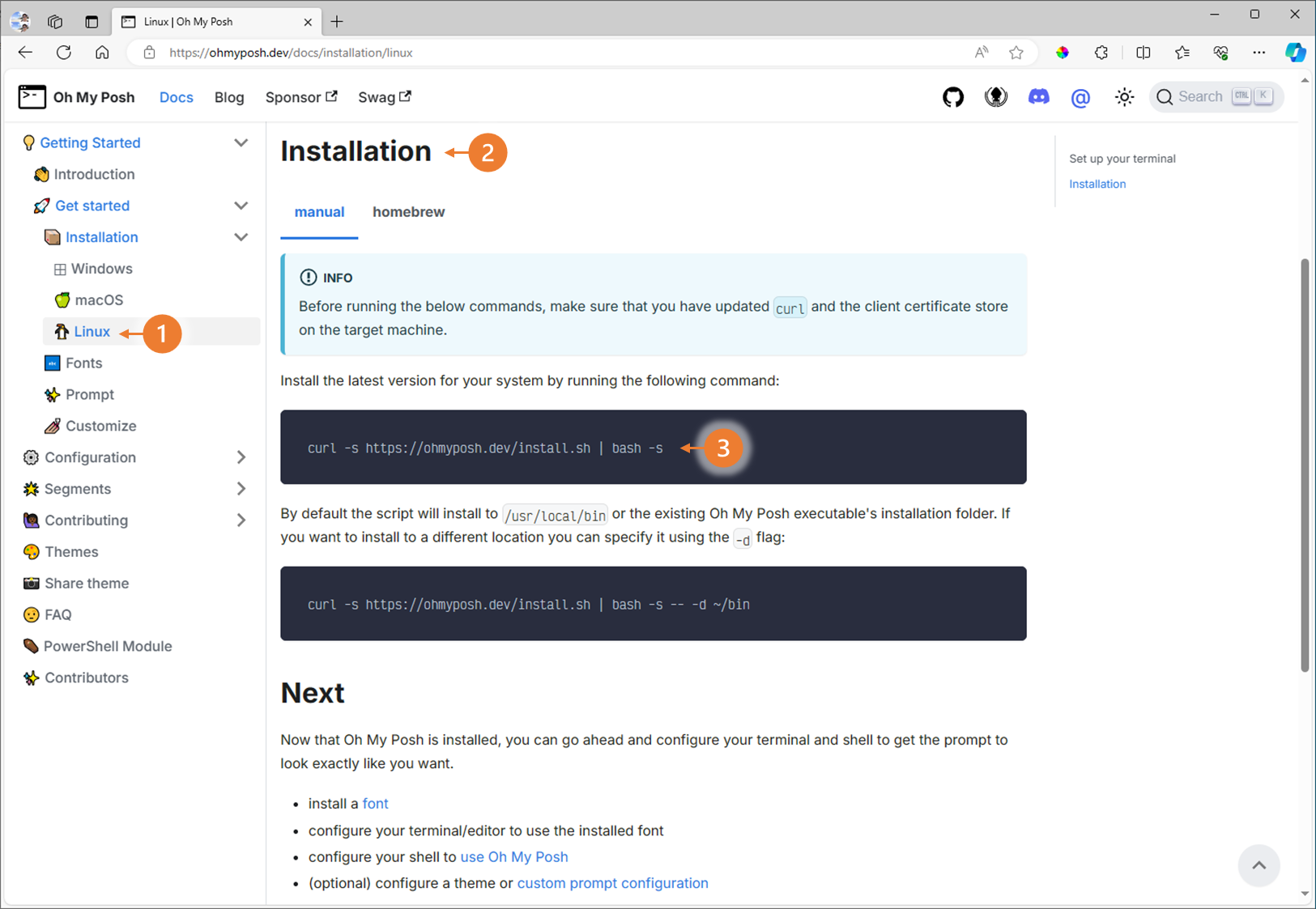
⏩ 아래 명령어로 최신 버전의 oh-my-posh 설치합니다.
curl -s https://ohmyposh.dev/install.sh | bash -s
(아래와 같은 오류가 발생시) 수정한 아래의 명령어를 실행합니다.
sudo curl -s https://ohmyposh.dev/install.sh | sudo bash

Step 3. Font 설치
3.1 터미널에 oh-my-posh 폰트 설치
⏩ oh-my-posh 공식 홈페이지에서 Fonts 카테고리에서 Installation 의 코드를 복사 합니다.
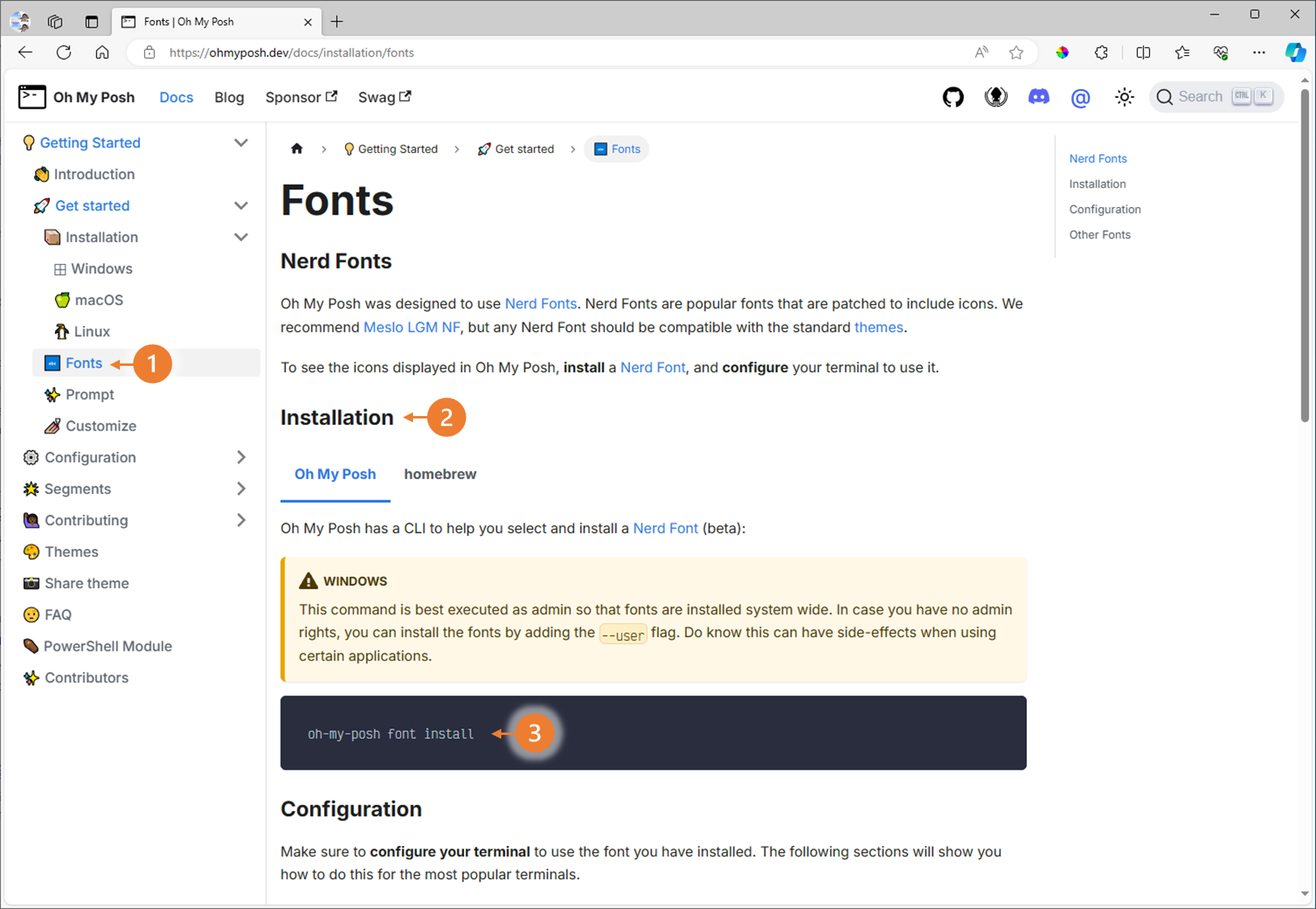
⏩ 복사한 코드를 터미널에서 실행 후, 원하는 폰트를 설치한다.
oh-my-posh font install
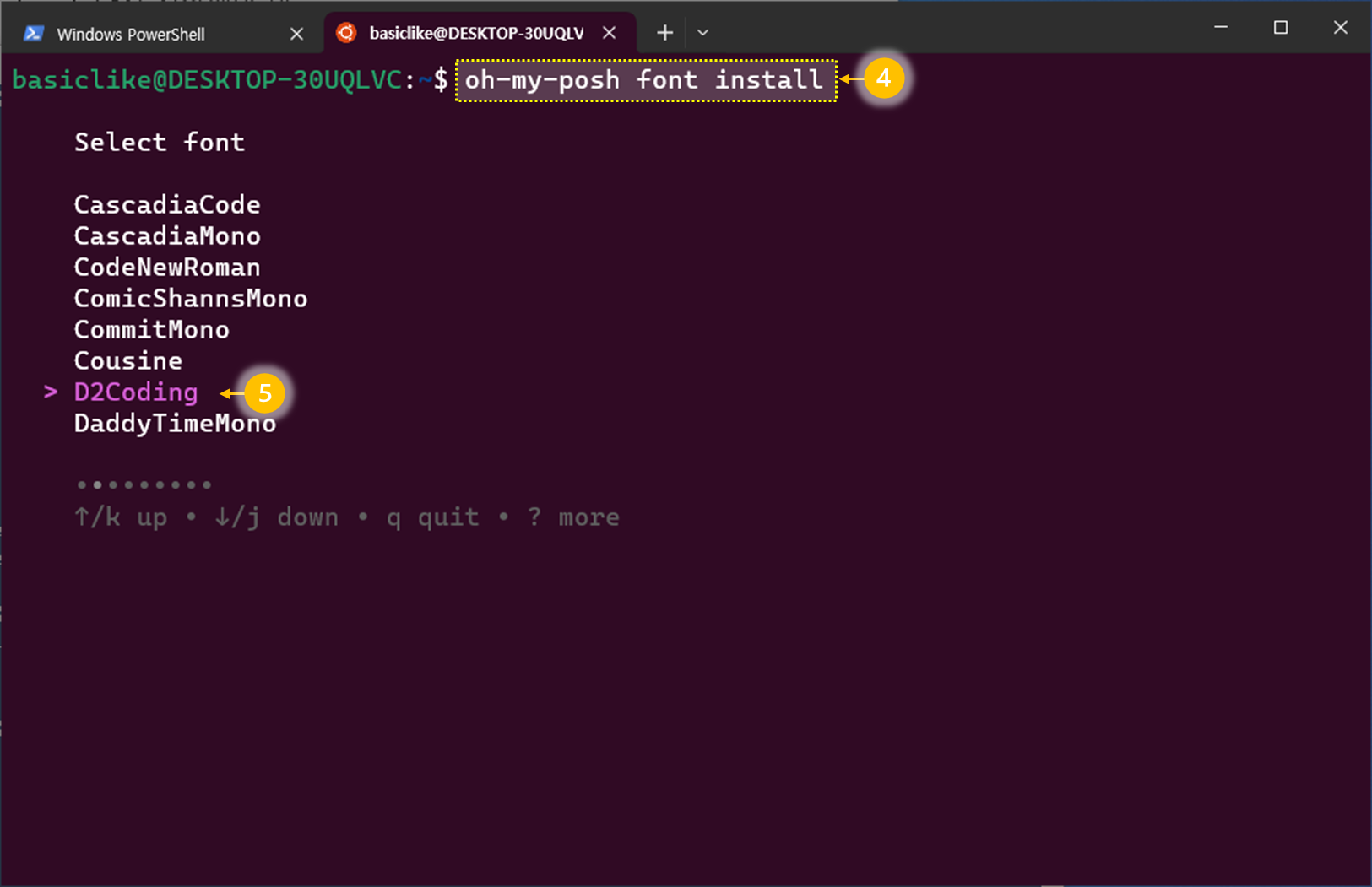
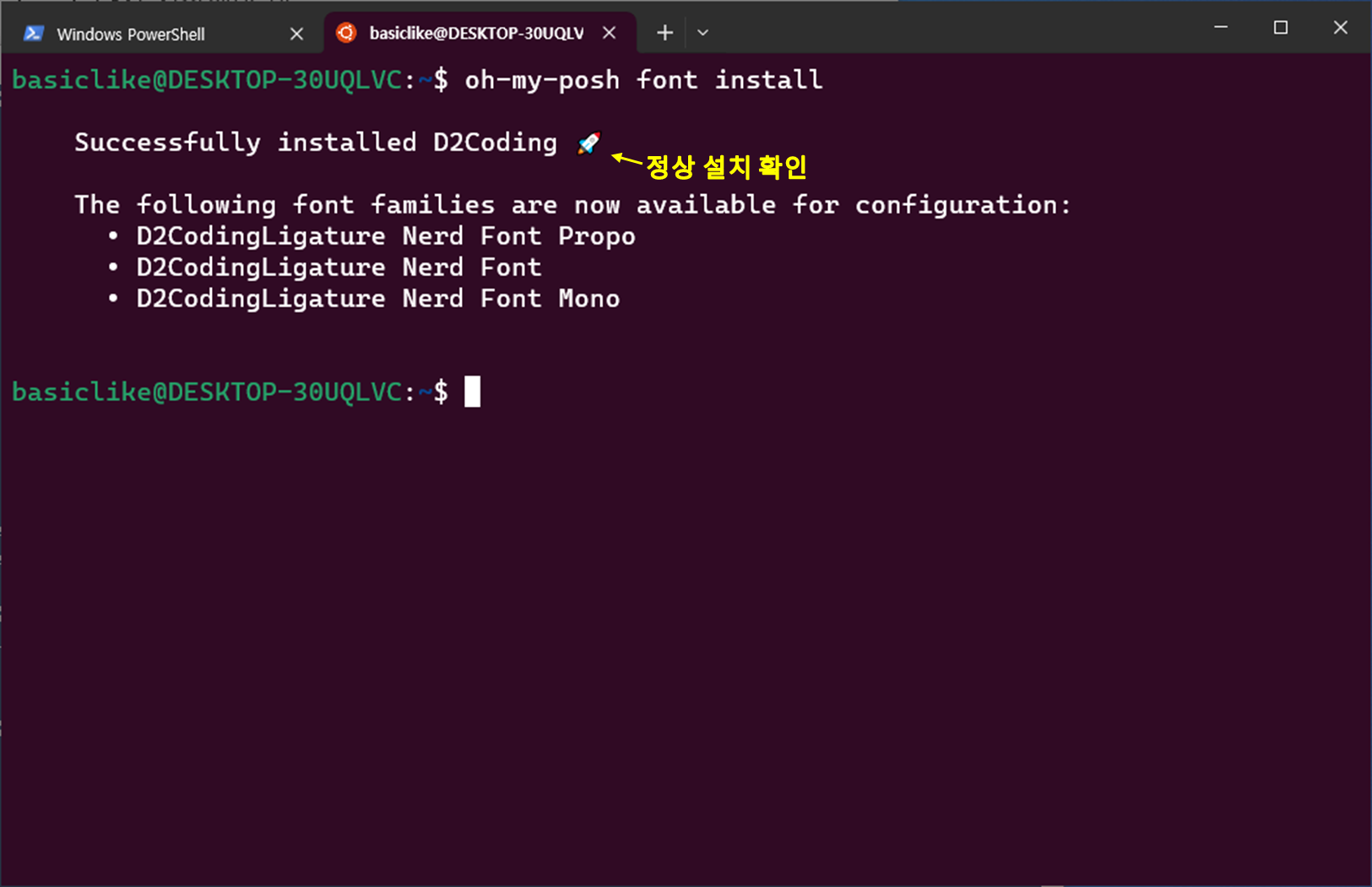
3.2 윈도우에 oh-my-posh 폰트 설치
⏩ oh-my-posh 공식 홈페이지에서 "Nerd Font" 사이트로 이동
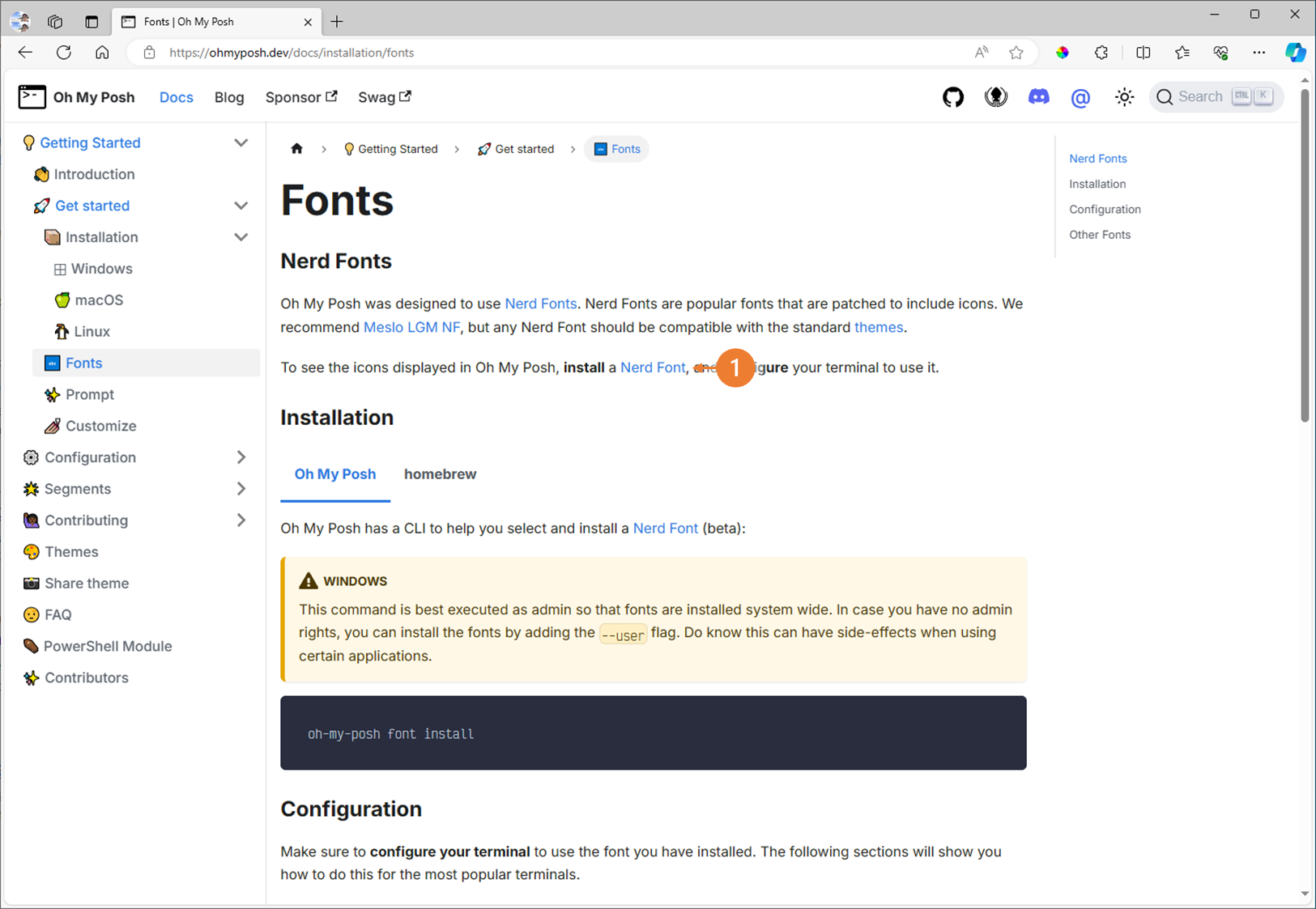
⏩ "Nerd Font" 사이트에서 Downloads 클릭
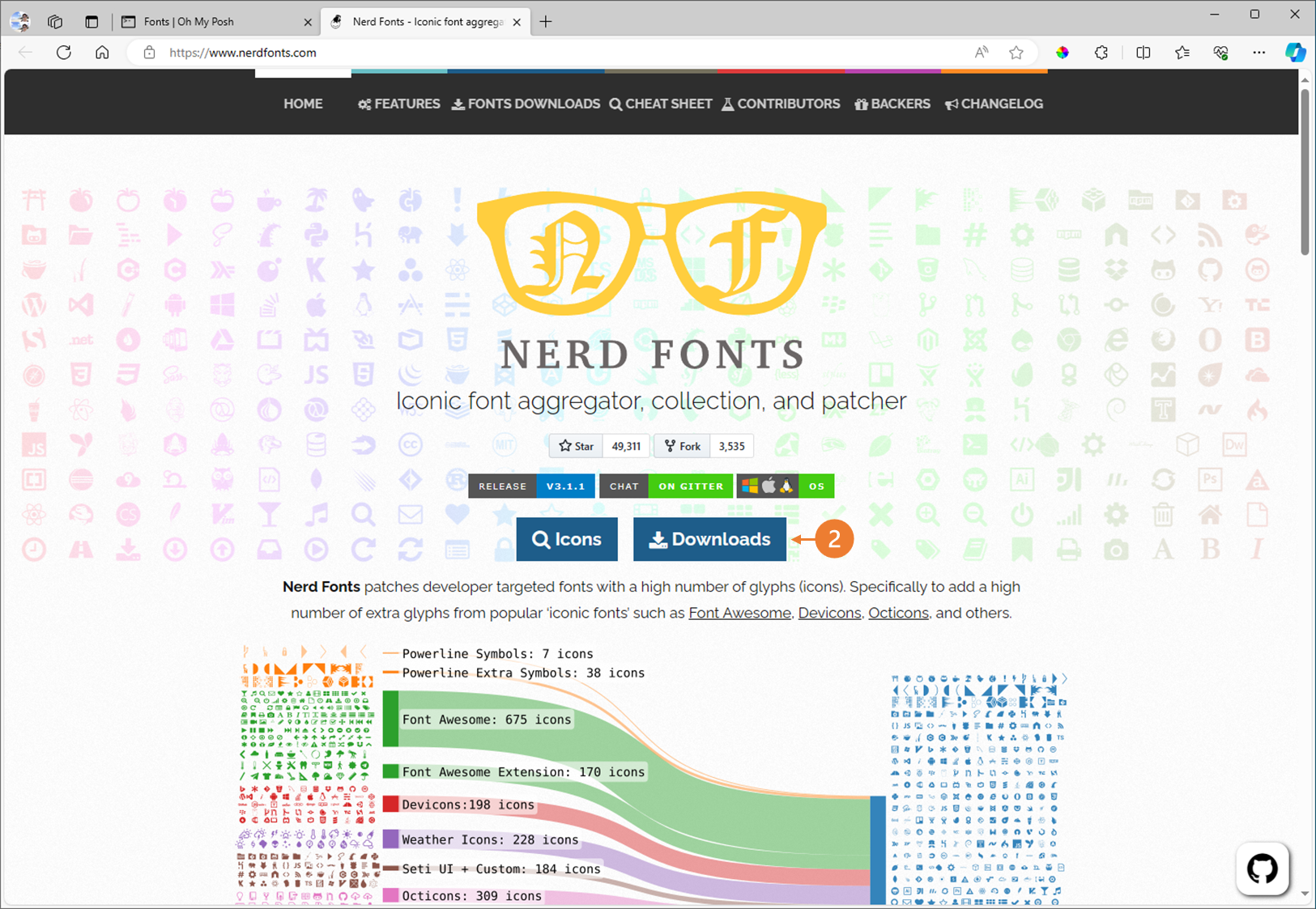
⏩ 터미널에 설치한 Font 를 검색하여 찾은 후, 다운로드한다.
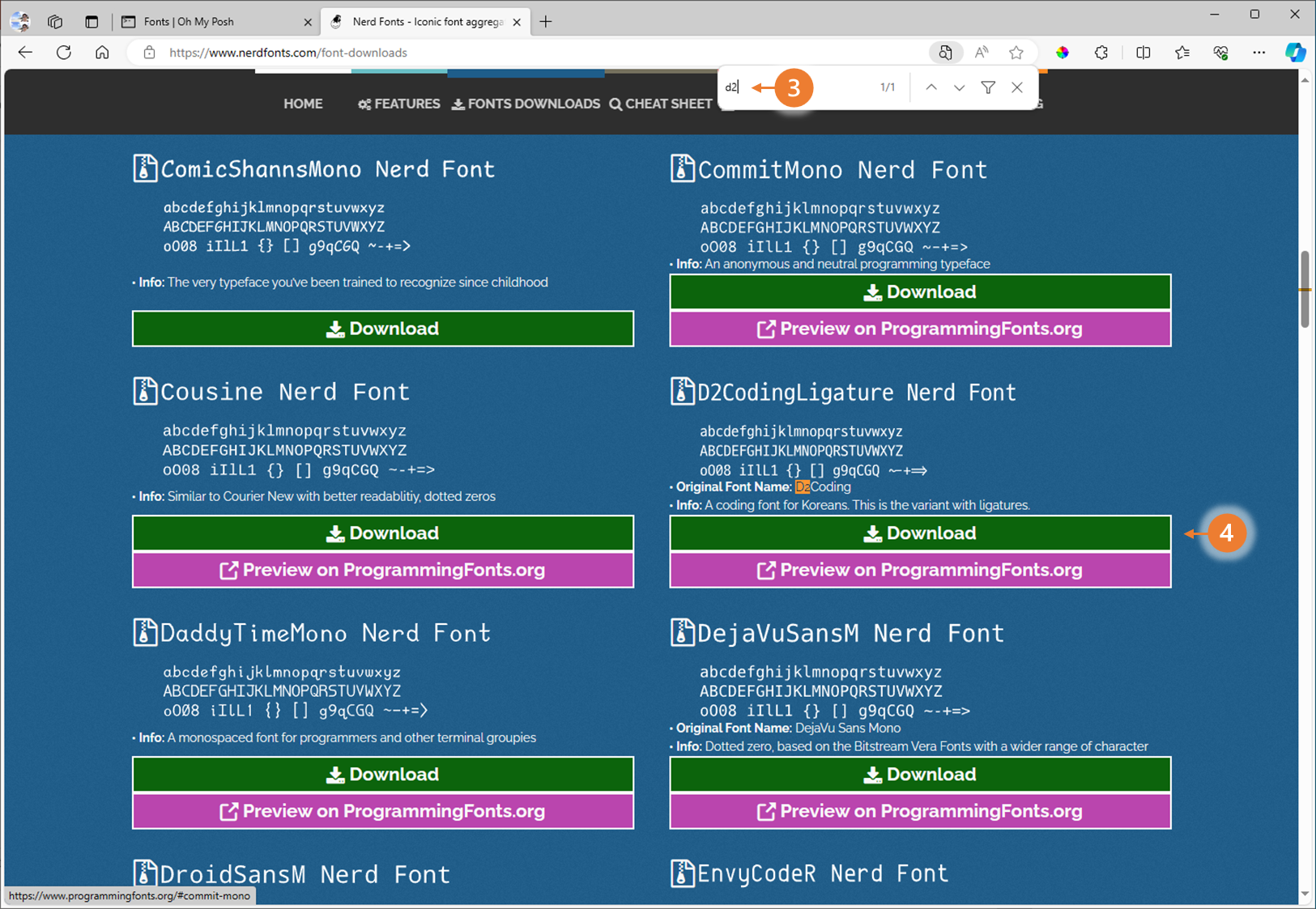
⏩ 다운로드한 Font 를 윈도우에 설치한다.
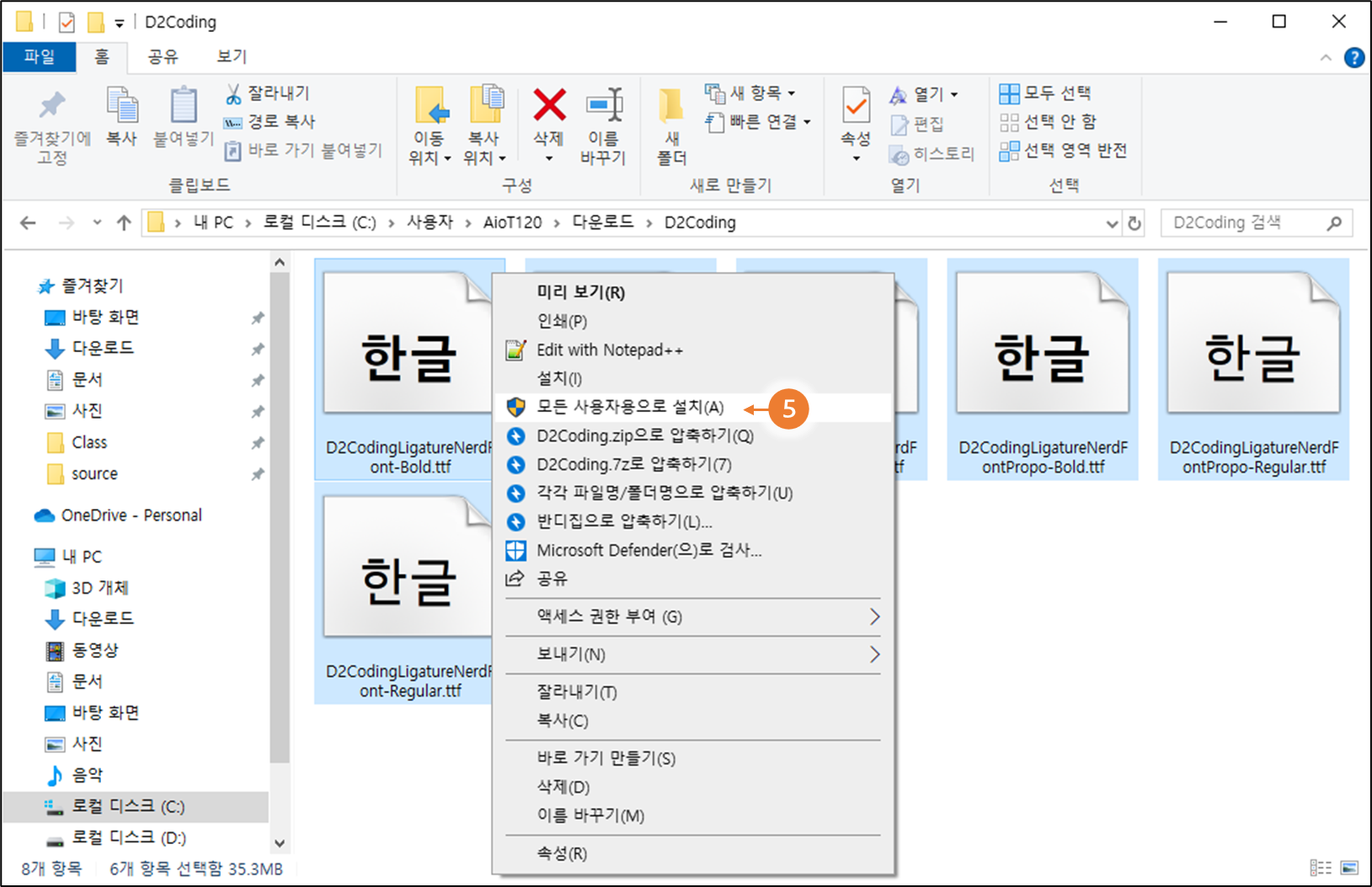
3.3 Terminal 에서 사용할 폰트 설정
⏩ Windows Terminal 에서 설정으로 이동한다.
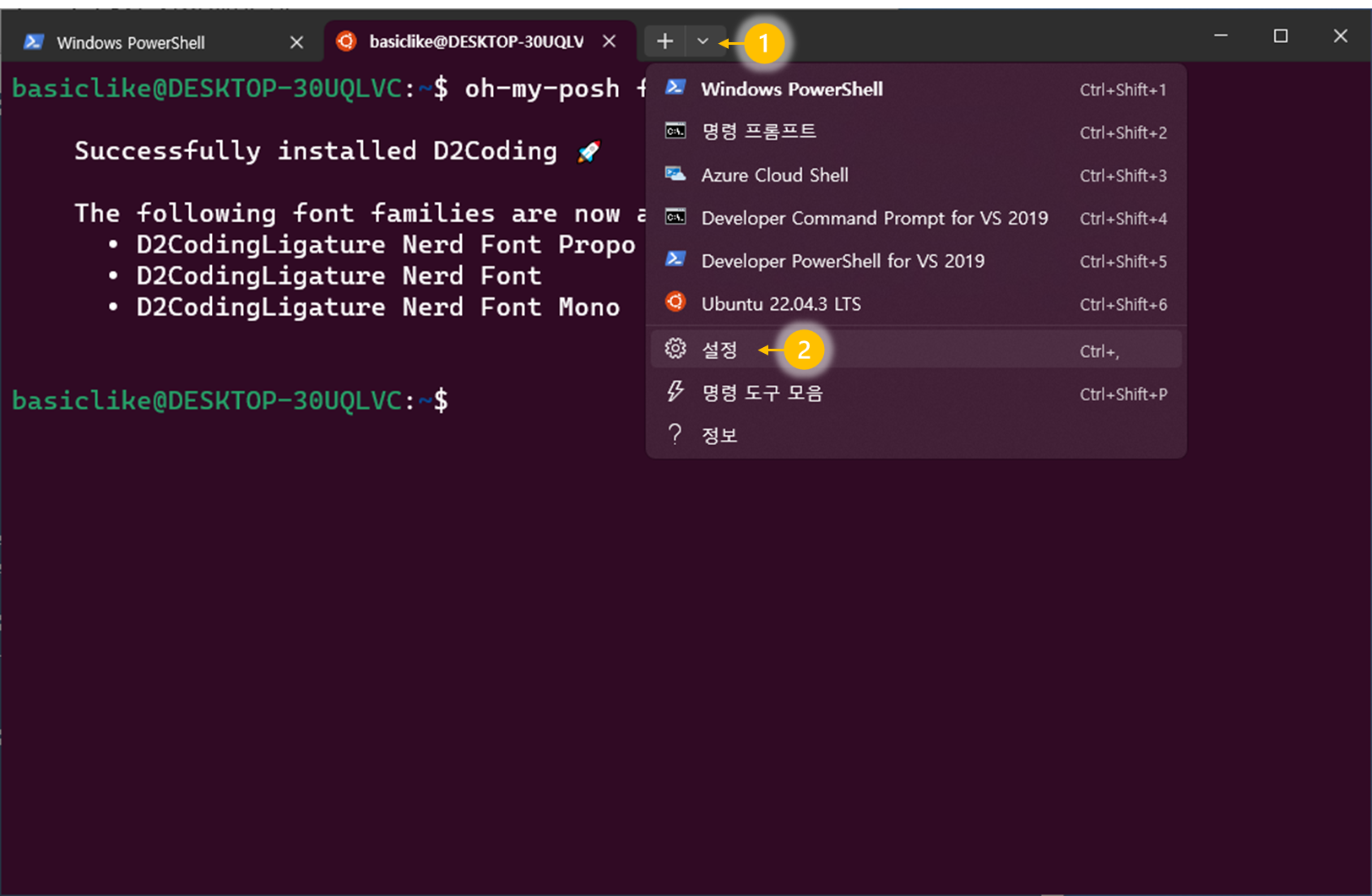
⏩ 좌측 카테고리에서 설치한 WSL 배포판을 선택하고, 우측 하단의 "추가 설정"의 "모양"으로 이동한다.
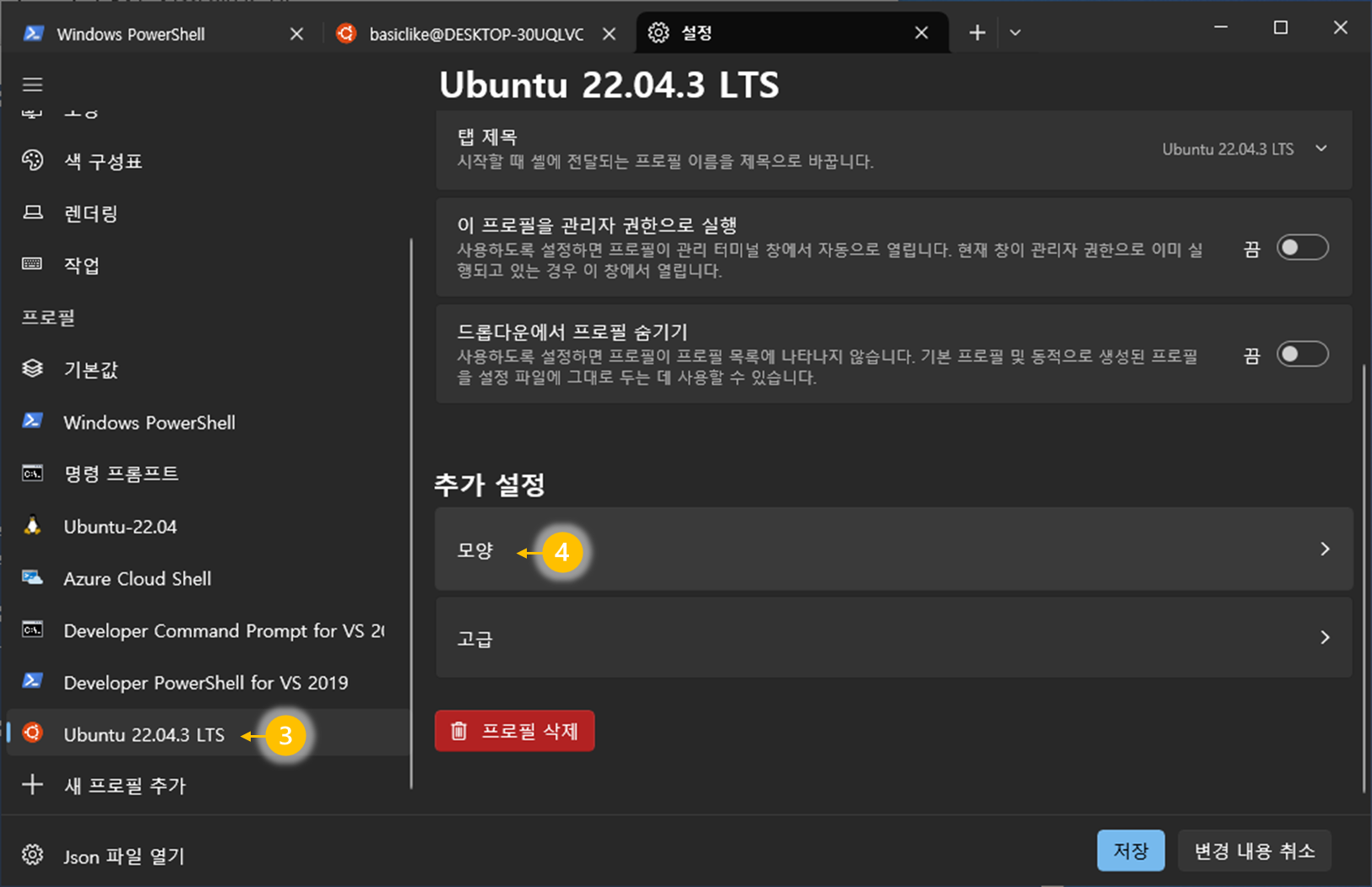
⏩ Fonts(글꼴)에서, 설치한 Fonts 를 선택한다.

3.4 Terminal Rendering Engine 설정
⏩ oh-my-posh 는 텍스트 렌더 엔진을 AtlasEngine 으로 설정해야 한다.
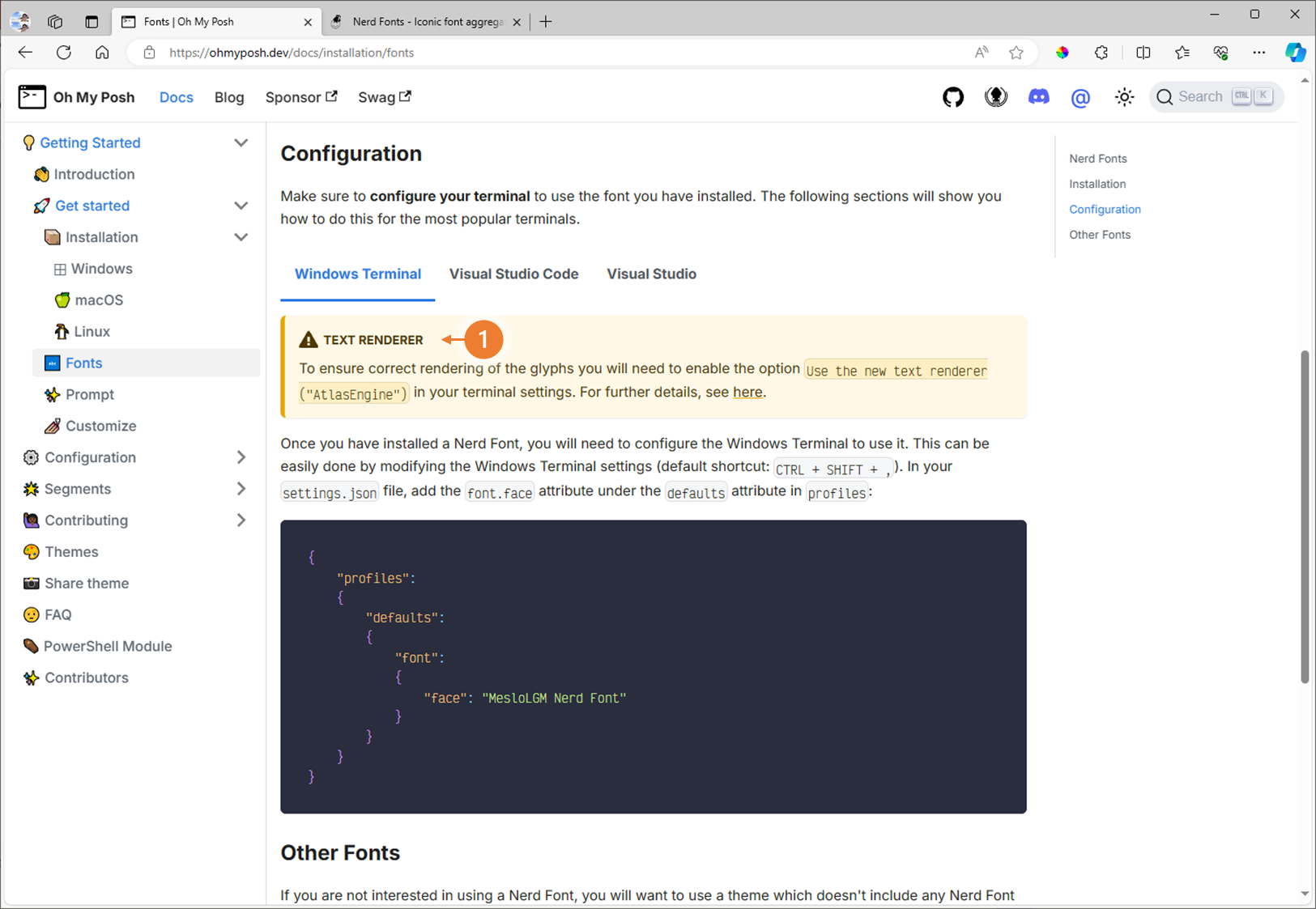
⏩ 고급 탭으로 이동한다.

⏩ 텍스트 렌더러를 "켬" 상태로 설정하고, 저장한다.
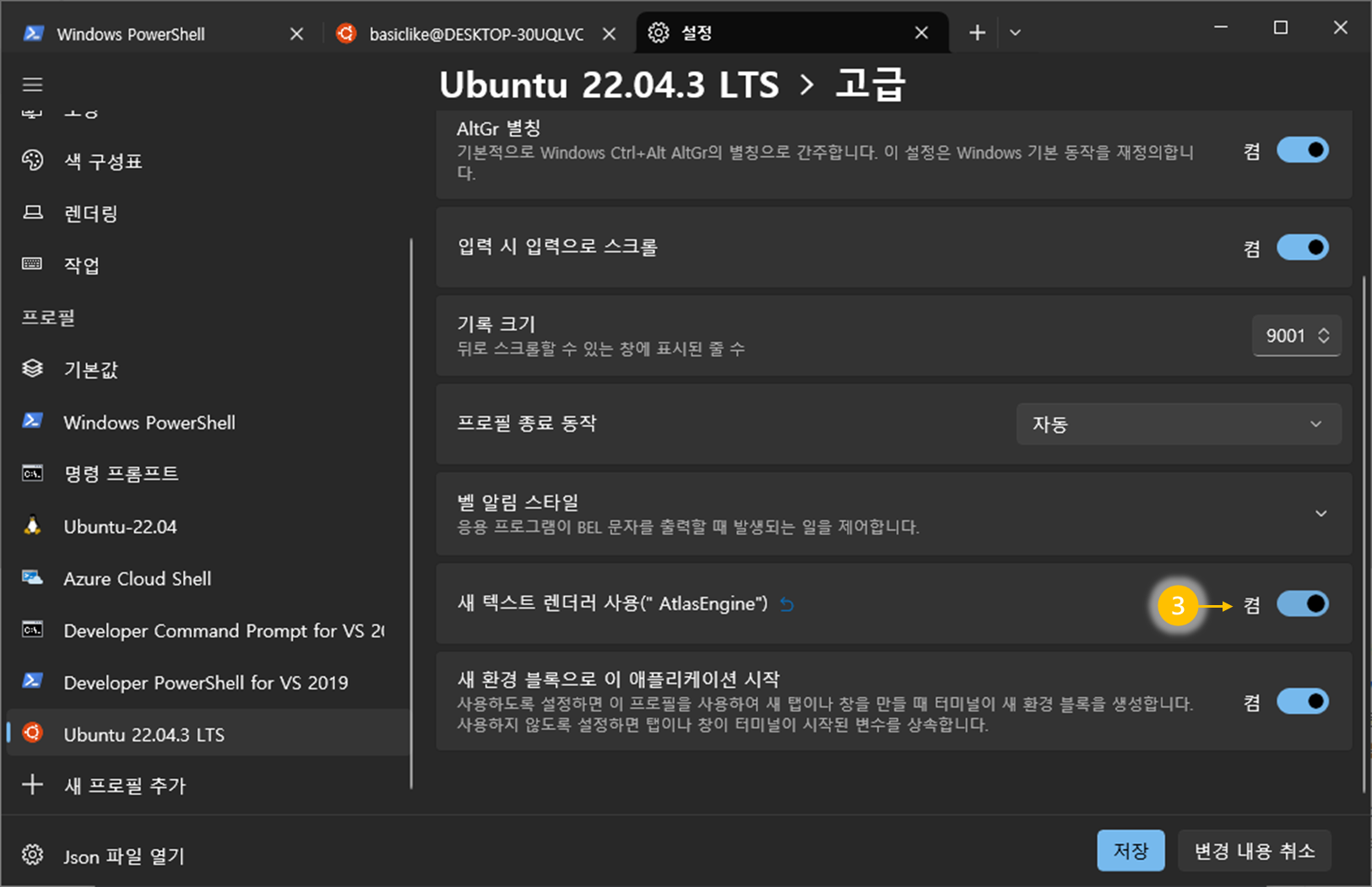
Step 4. Theme 설정
⏩ oh-my-posh 테마를 다운받는 명령어를 실행한다.
mkdir ~/.poshthemes
curl -L https://github.com/JanDeDobbeleer/oh-my-posh/releases/latest/download/themes.zip -o ~/.poshthemes/themes.zip
unzip ~/.poshthemes/themes.zip -d ~/.poshthemes
chmod u+rw ~/.poshthemes/*.json
rm ~/.poshthemes/themes.zip
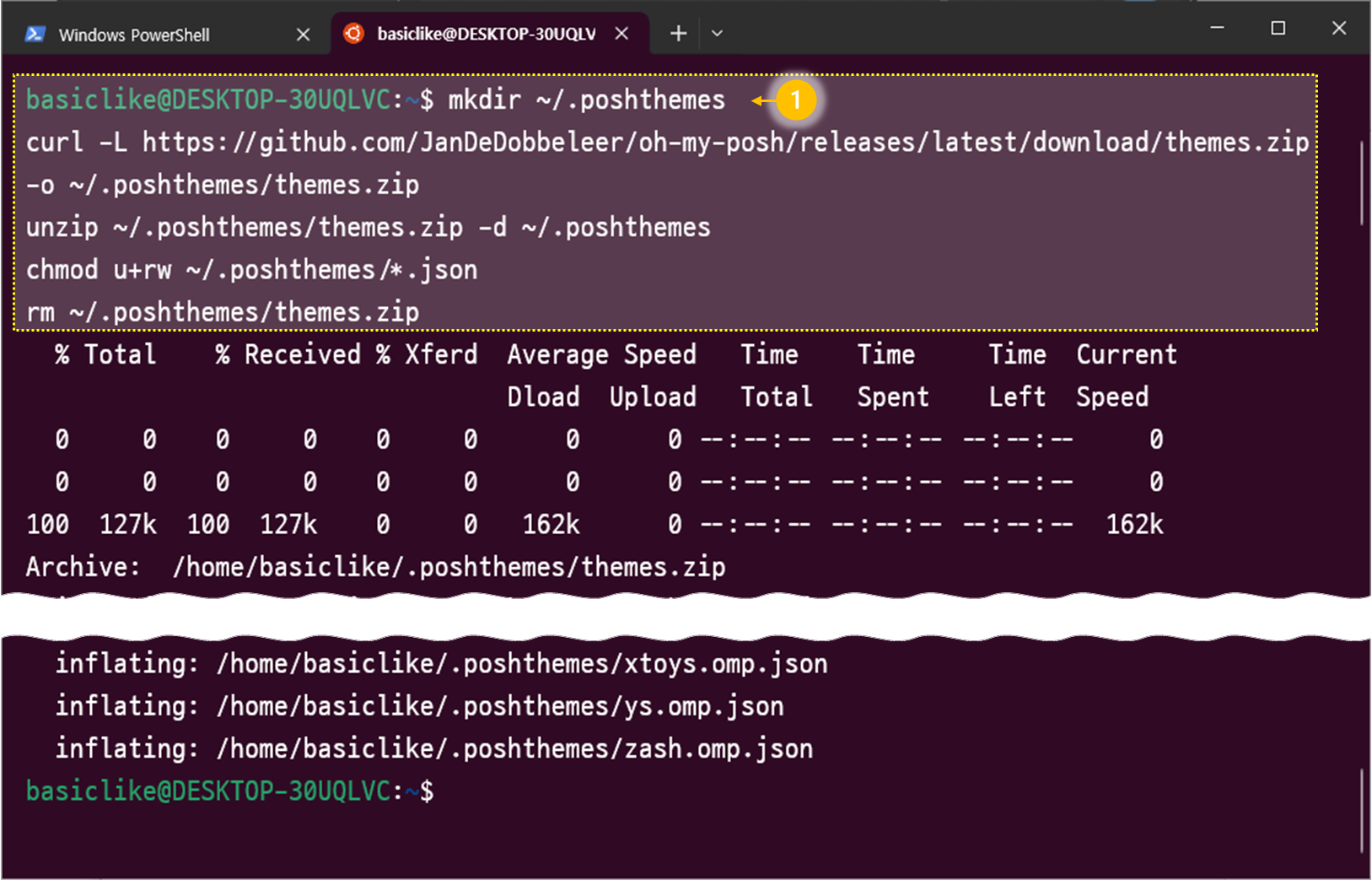
⏩ 정상적으로 다운받은 oh-my-posh 테마를 확인한다.
ls ~/.poshthemes
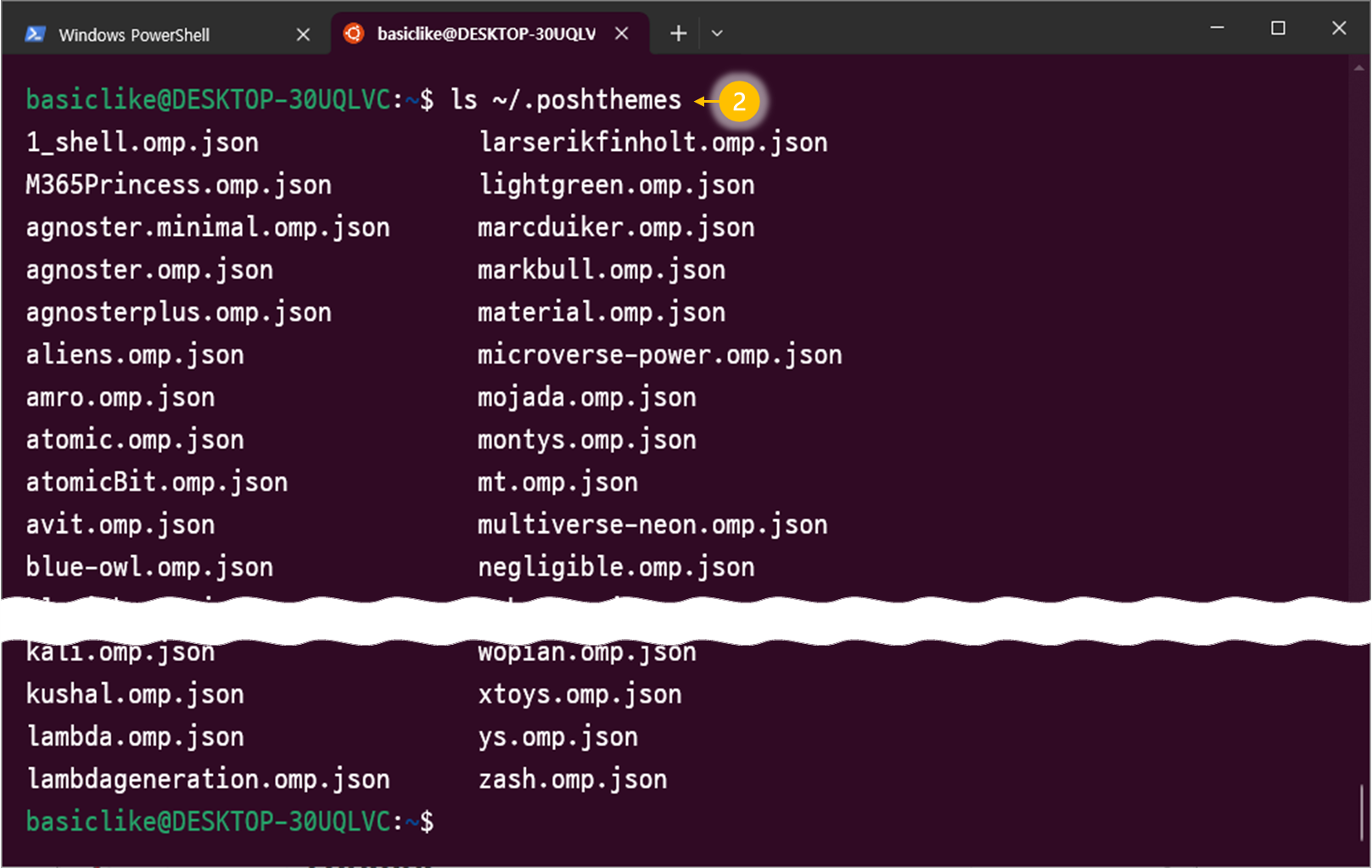
⏩ Termianl 에 적용 할 테마를 찾는다.

⏩ Customize 카테고리에서 Config syntax 의 Bash 를 선택하여 명령어를 복사한다. 경로를 테마가 설치된 ~/.poshthemes 로 변경해서 사용한다.
eval "$(oh-my-posh init bash --config ~/.poshthemes/jandedobbeleer.omp.json)"
⏩ 테마는 jandedobbeleer 부분을 원하는 테마명으로 변경하면 확인 가능하다.
(아직 설정 된 상태는 아니다. 터미널을 닫으면 리셋된다.)
⑦ 테마 임시 적용
eval "$(oh-my-posh init bash --config ~/.poshthemes/jandedobbeleer.omp.json)"
⑧ 테마 리셋 (bash 재시작)
exec bash
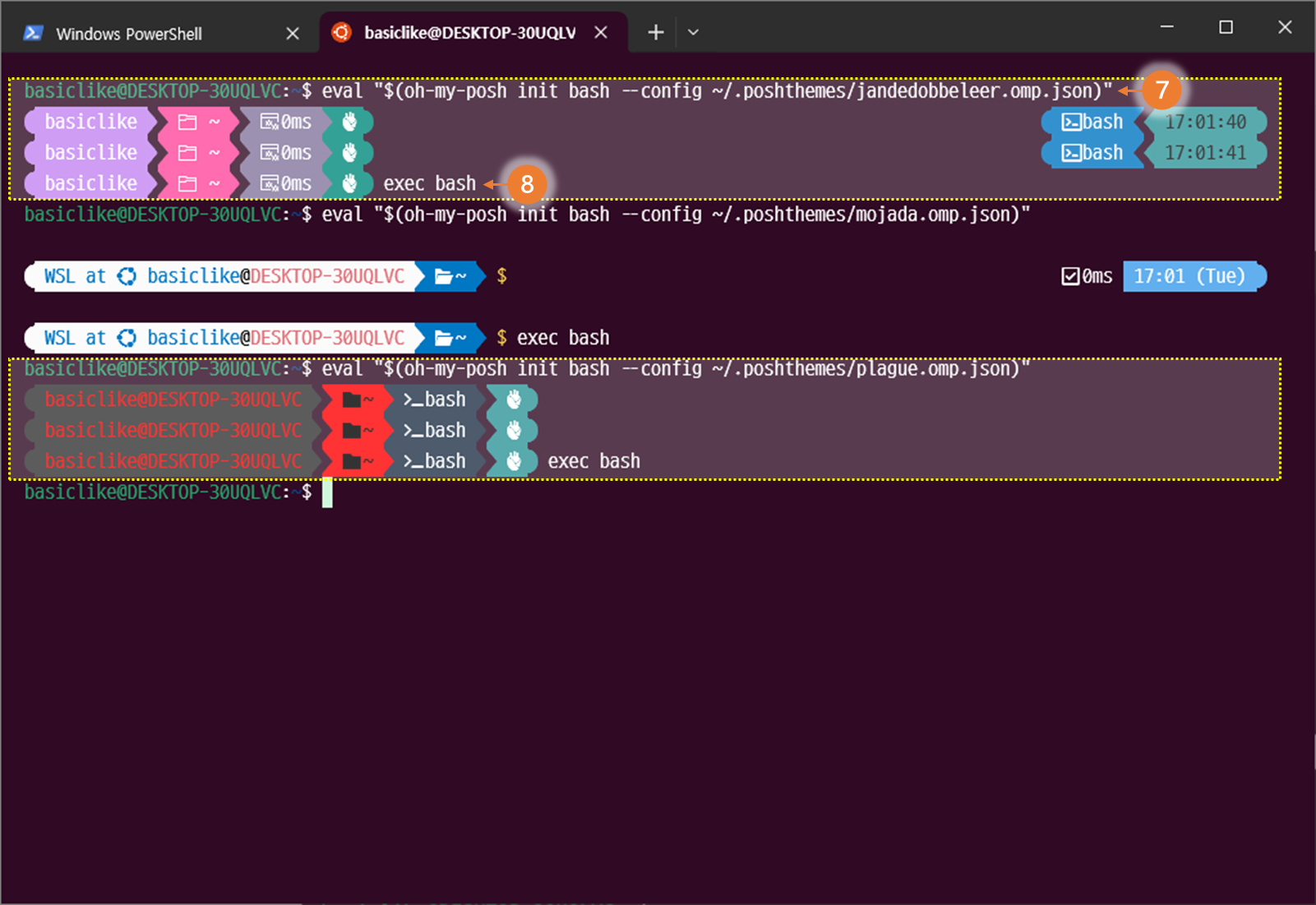
bash 란?
Bourne Again SHell 의 약자이다.
bash는 가장 널리 쓰이는 쉘 프로그램이다.
csh, zsh, dash 및 korn을 포함하여 다양한 셸이 있다.
쉘(Shell)
쉘 프로그램은 사용자가 키보드로 입력한 명령을 해석하여 대신 실행한다.
파일 시스템 탐색, 프로그램 실행 및 장치와 상호 작용과 같은 작업을 수행하기 위해 실행할 수있는 인터프리터다.
bashrc 란?
.bashrc 파일은 사용자가 새 bash 셸을 열 때마다 실행되는 셸 스크립트다.
.bash_profile
bash가 처음 login 할때 수행됨
참고1
echo $SHELL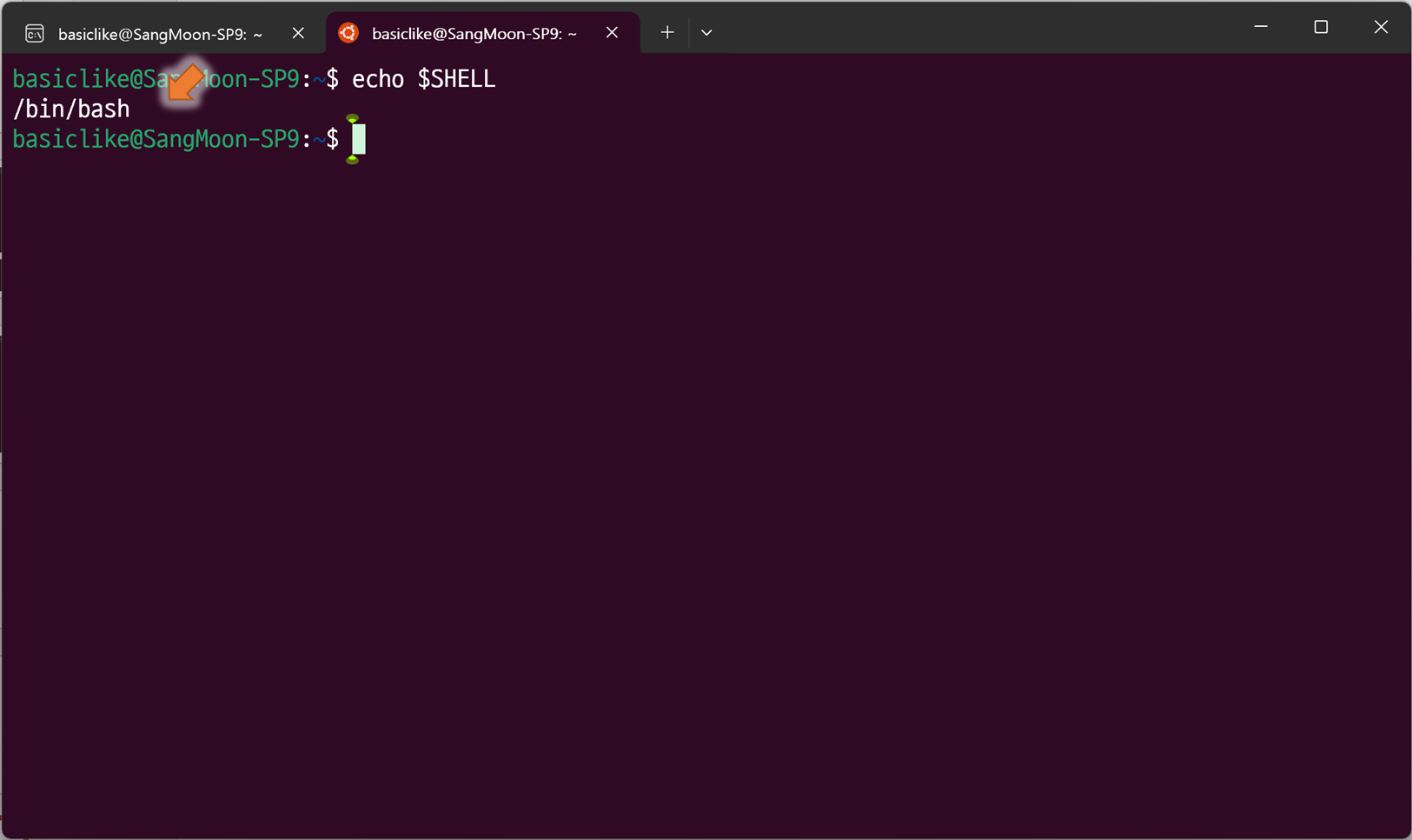
참고2
Unix나 Linux의 경우 ps 명령을 실행하면 보이는 프로세스 중에서 bash, sh, ksh, csh 등이 쉘 프로그램이고 Windows의 경우 작업관리자에서 볼 수 있는 explorer.exe 가 쉘이라고 보면 된다. Windows의 경우 Explorer.exe 이외에도 cmd.exe가 추가적인 쉘로 지원되는데 이는 원래 DOS 시절의 잔재다.

참고3
프롬프트인 #이나 $를 화면에 보여주고 명령의 입력을 기다리는 역할을 수행한다.
Step 5. bashrc 수정
⏩ bashrc 실행
sudo nano ~/.bashrc

⏩ bashrc 스크립트 하단에 위에서 테스트 했던 테마 적용 명령어 입력 후 저장
eval "$(oh-my-posh init bash --config ~/.poshthemes/clean=detailed.omp.json)"
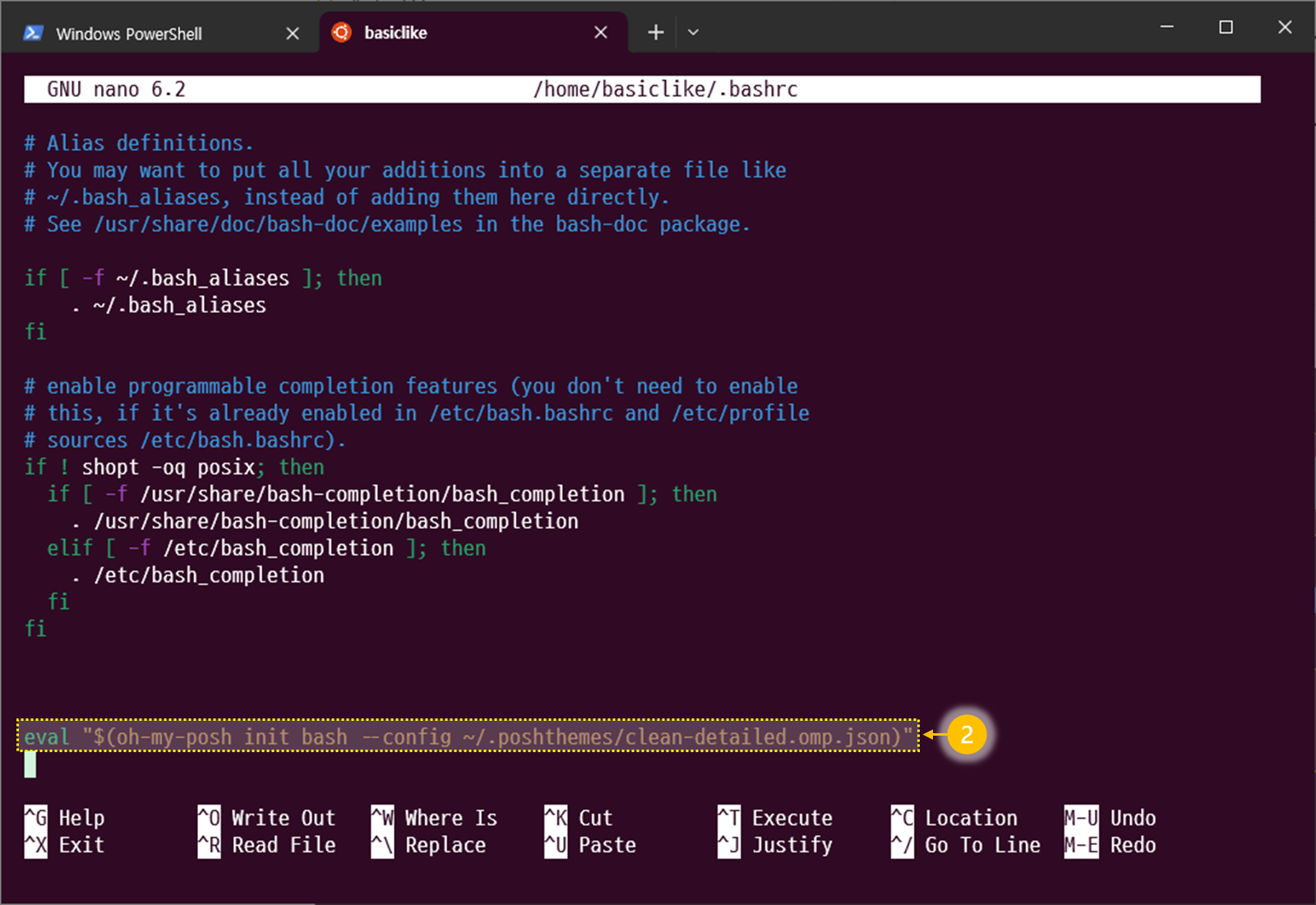
⏩ bashrc 스크립트 저장하고 닫기
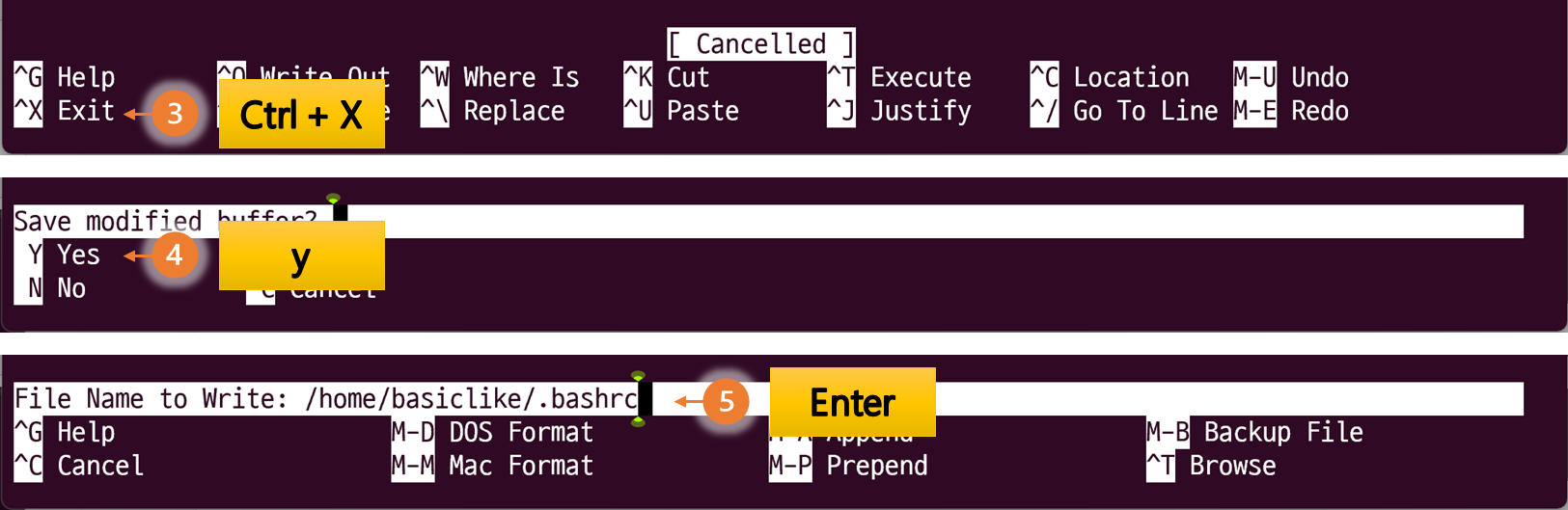
⏩ 적용된 테마 확인
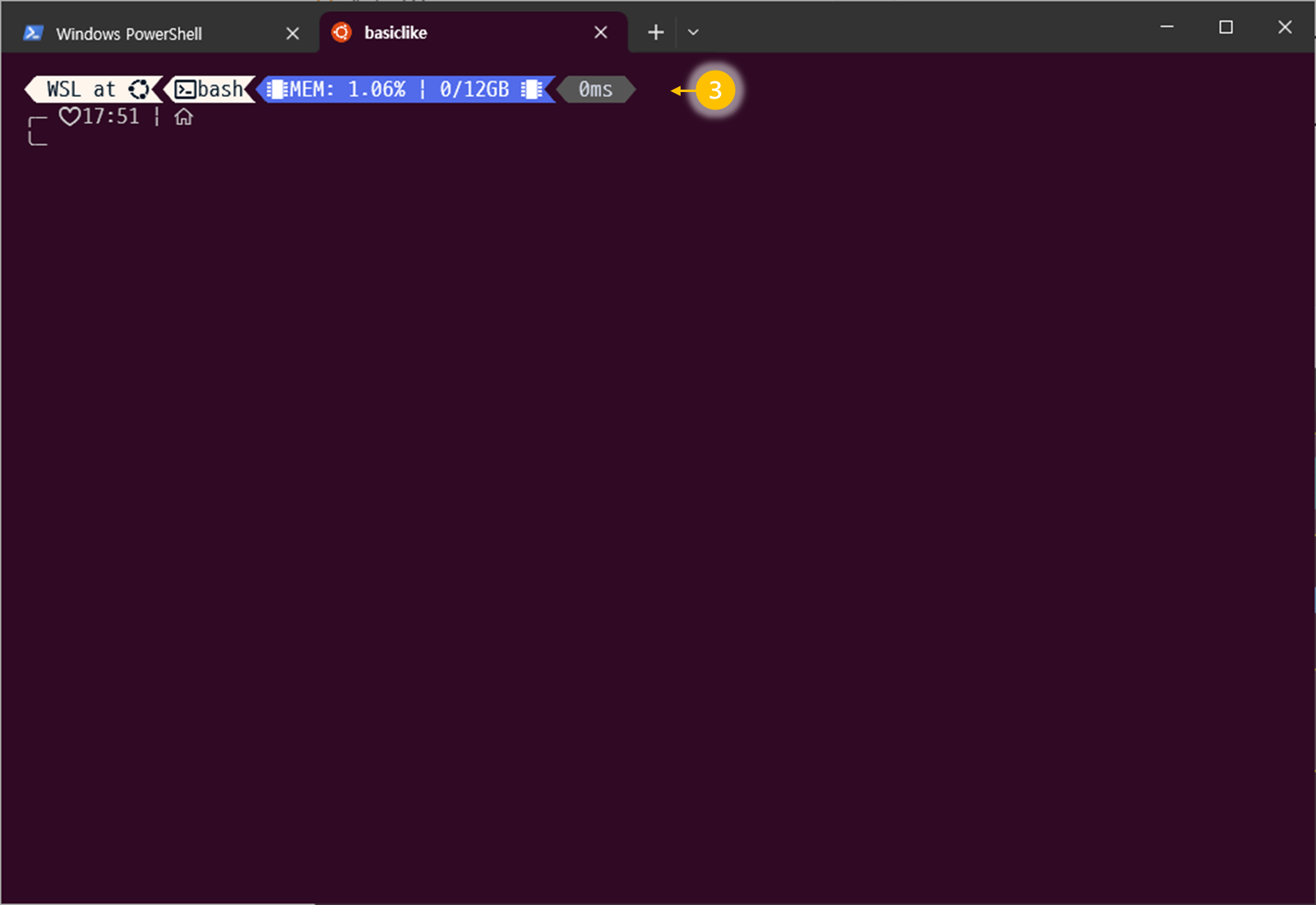
⏩ exec bash 또는, 터미널 닫고 WSL 다시 실행해도 해당 테마가 적용되어 있으면 정상이다.